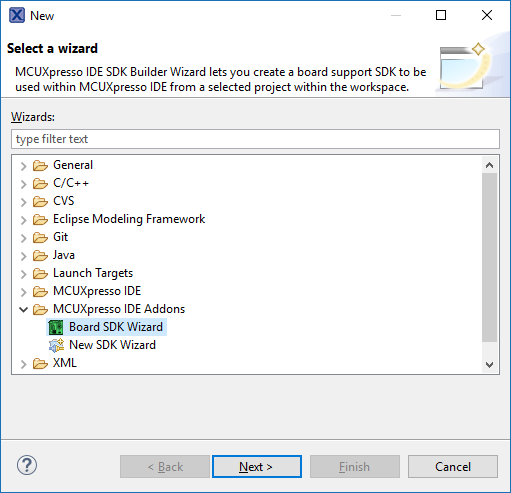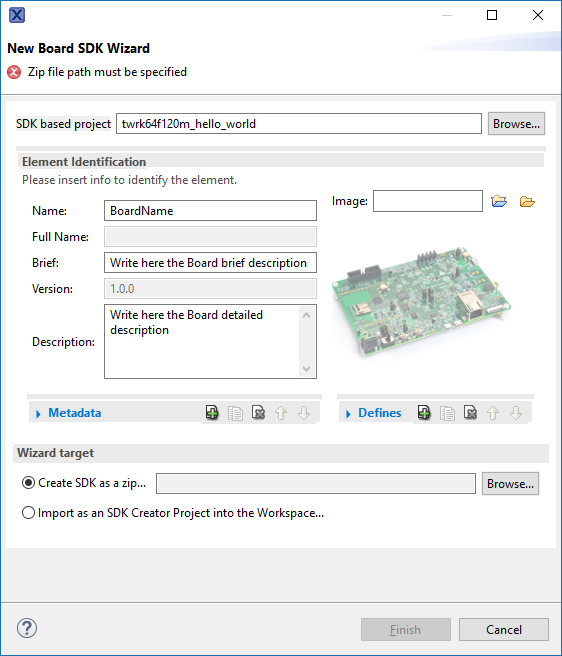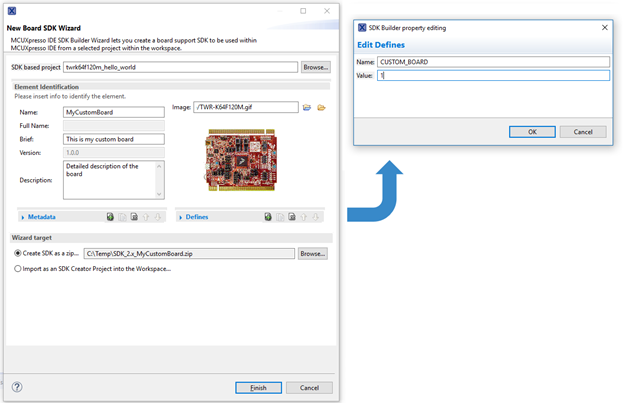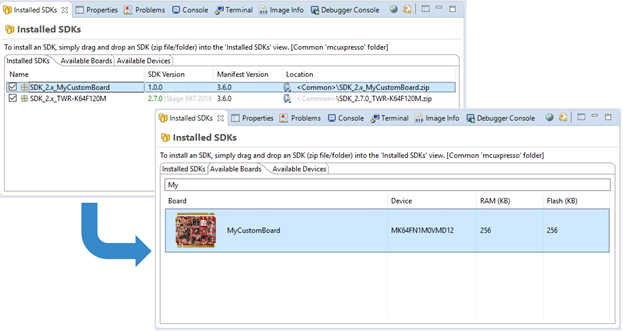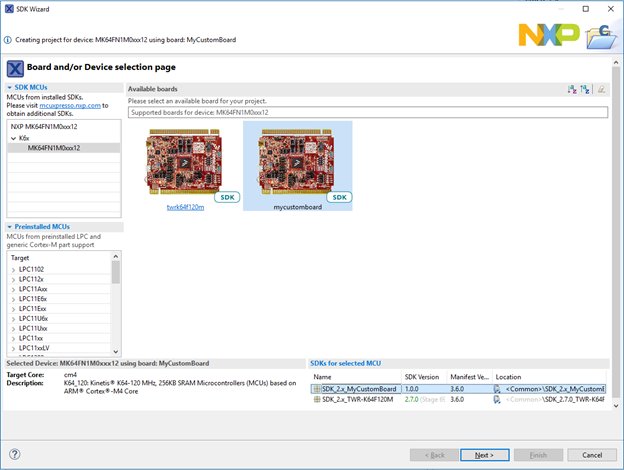- Forums
- Product Forums
- General Purpose MicrocontrollersGeneral Purpose Microcontrollers
- i.MX Forumsi.MX Forums
- QorIQ Processing PlatformsQorIQ Processing Platforms
- Identification and SecurityIdentification and Security
- Power ManagementPower Management
- Wireless ConnectivityWireless Connectivity
- RFID / NFCRFID / NFC
- Advanced AnalogAdvanced Analog
- MCX Microcontrollers
- S32G
- S32K
- S32V
- MPC5xxx
- Other NXP Products
- S12 / MagniV Microcontrollers
- Powertrain and Electrification Analog Drivers
- Sensors
- Vybrid Processors
- Digital Signal Controllers
- 8-bit Microcontrollers
- ColdFire/68K Microcontrollers and Processors
- PowerQUICC Processors
- OSBDM and TBDML
- S32M
- S32Z/E
-
- Solution Forums
- Software Forums
- MCUXpresso Software and ToolsMCUXpresso Software and Tools
- CodeWarriorCodeWarrior
- MQX Software SolutionsMQX Software Solutions
- Model-Based Design Toolbox (MBDT)Model-Based Design Toolbox (MBDT)
- FreeMASTER
- eIQ Machine Learning Software
- Embedded Software and Tools Clinic
- S32 SDK
- S32 Design Studio
- GUI Guider
- Zephyr Project
- Voice Technology
- Application Software Packs
- Secure Provisioning SDK (SPSDK)
- Processor Expert Software
- Generative AI & LLMs
-
- Topics
- Mobile Robotics - Drones and RoversMobile Robotics - Drones and Rovers
- NXP Training ContentNXP Training Content
- University ProgramsUniversity Programs
- Rapid IoT
- NXP Designs
- SafeAssure-Community
- OSS Security & Maintenance
- Using Our Community
-
- Cloud Lab Forums
-
- Knowledge Bases
- ARM Microcontrollers
- i.MX Processors
- Identification and Security
- Model-Based Design Toolbox (MBDT)
- QorIQ Processing Platforms
- S32 Automotive Processing Platform
- Wireless Connectivity
- CodeWarrior
- MCUXpresso Suite of Software and Tools
- MQX Software Solutions
- RFID / NFC
- Advanced Analog
-
- NXP Tech Blogs
- Home
- :
- NXP Tech Blogs
- :
- NXP Tech Blog
- :
- MCUXpresso IDE v11.1.0 - Board SDK Creator
MCUXpresso IDE v11.1.0 - Board SDK Creator
MCUXpresso IDE v11.1.0 - Board SDK Creator
- Subscribe to RSS Feed
- Mark as New
- Mark as Read
- Bookmark
- Subscribe
- Printer Friendly Page
- Report Inappropriate Content
NXP provides MCUXpresso SDKs that are configured for use with our standard evaluation boards. These can be used when carrying out your initial evaluation of our MCUs and early development work. However, in most cases you will reach the point of having your own development or production board. This will mean modifying the pins, clocks and other configuration settings from the evaluation board originally used, generally using the MCUXpresso Config Tools, to match your own board. This will initially be done on a per-project basis.
The Board SDK Creator functionality inside MCUXpresso IDE v11.1.0 and later provides a means of generating a secondary SDK to contain these configuration settings for your board, that can be used in conjunction with the original SDK. This can then be used in assisting with the creation of new projects directly for your board and also be easily shared with other members of your team or customers.
Using Board SDK Creator
Starting from another SDK, you must first create a new project and adapt it for your own board (with updated pins/clock settings), making any board related changes by adding/modifying files in the project’s board folder. Once the changes are completed, in order to create a board SDK, select File -> New Project… from MCUXpresso IDE’s menu bar and select Board SDK Wizard under MCUXpresso IDE Addons category.
The wizard is also available in the right-click menu in the project explorer.
Once started the following dialog will be shown.
The base project will be automatically set if it was already selected in the Project Explorer view. The user interface allows you to define a few basic characteristics of the new SDK being created, such as the name of the custom board, an image of the board, and both brief and more detailed descriptions.
If the code requires new C/C++ preprocessor definitions, you can add them using the Defines section
Once everything is completed you can choose one of two options under the Wizard target section. The first option asks for a name and location for the SDK zip file. The second option will open the newly created SDK as a project into the current workspace in MCUXpresso IDE, allowing for more advanced customizations of the SDK.
Using the board SDK
After selecting first option and pressing “Finish” button, the SDK will be automatically imported into the IDE and a zip file for it will be generated. In order to install it on other computers, simply drag & drop the newly created SDK over the “Installed SDKs” view. Note: original SDK (the one used to create the custom SDK) must have been installed first (the image below shows this, with a custom SDK built from the Kinetis K64F Tower Board SDK.)
Once installed you can create a new project using the new SDK. The new SDK will appear in the SDK Wizard dialog, as seen for standard SDKs from NXP (see example below).
From the SDK Wizard select the new board, making sure to select the new SDK in the “SDKs for Selected MCU” section (bottom right corner of the window). Choose “Next” and “Finish” to close the wizard and close the project. The project will contain all the changes you have made in order to support your custom board.
Happy customizing!
You must be a registered user to add a comment. If you've already registered, sign in. Otherwise, register and sign in.
-
101
6 -
communication standards
9 -
General Purpose Microcontrollers
30 -
i.MX RT Processors
49 -
i.MX Processors
69 -
Interface
9 -
introduction
29 -
LPC Microcontrollers
73 -
MCUXpresso
40 -
MCUXpresso Secure Provisioning Tool
1 -
MCUXpresso Conig Tools
31 -
MCUXpresso IDE
50 -
MCUXpresso SDK
33 -
MCX
9 -
Model-Based Design Toolbox
6 -
Motor Control
1 -
MQX Software Solutions
2 -
PMIC
12 -
QorIQ Processing Platforms
1 -
QorIQ Devices
6 -
S32N Processors
5 -
S32Z|E Processors
7 -
Security
5 -
Sensor
4 -
SW | Downloads
16 -
Technology Focus
10 -
日本語ブログ
61
- « Previous
- Next »