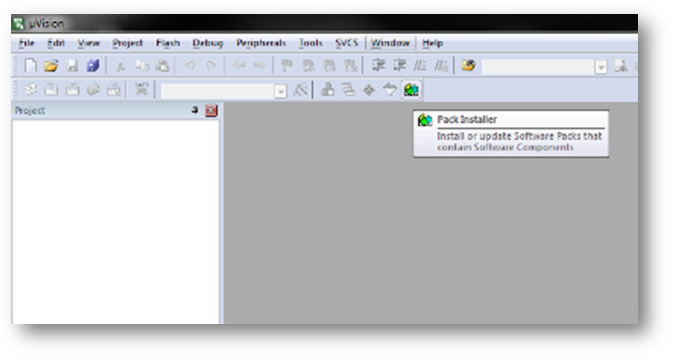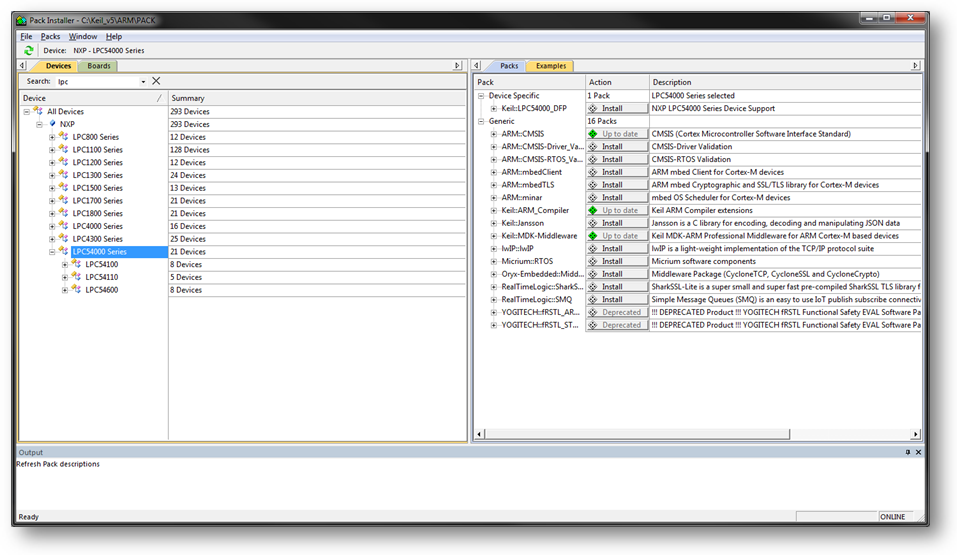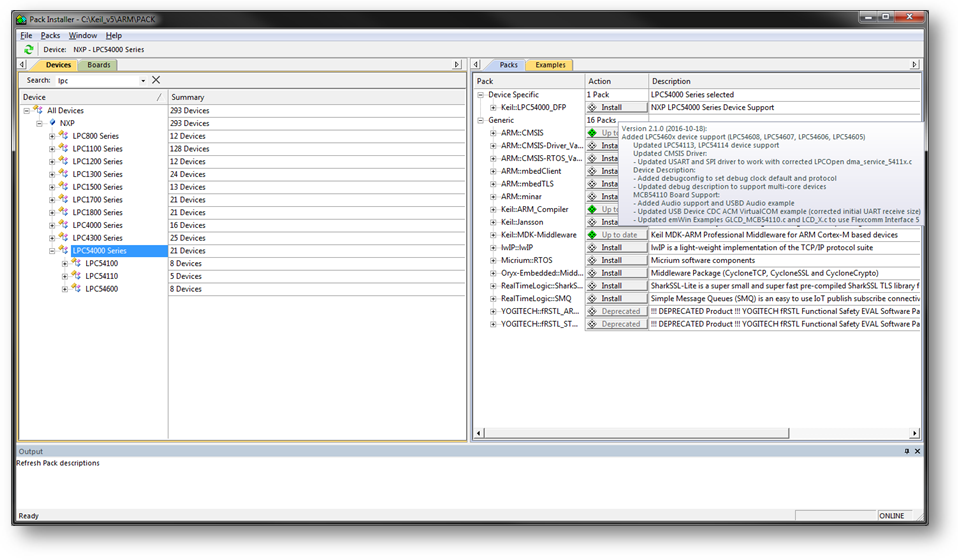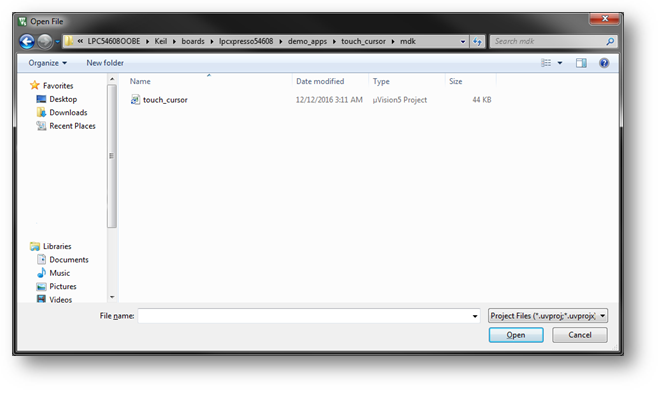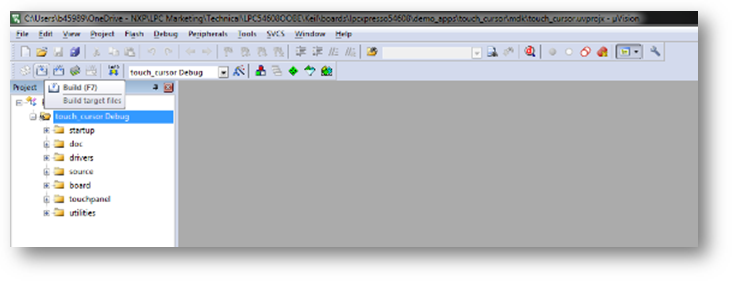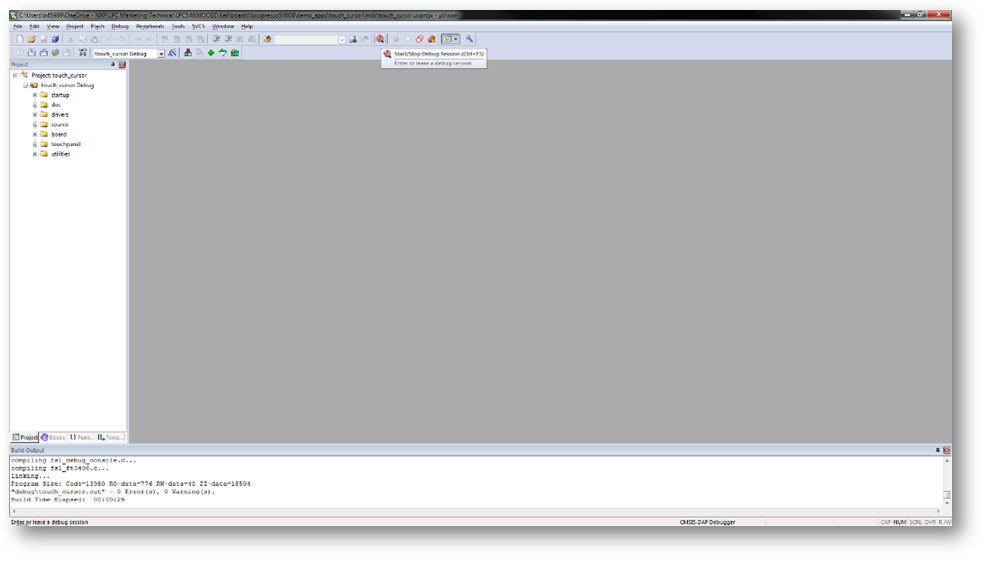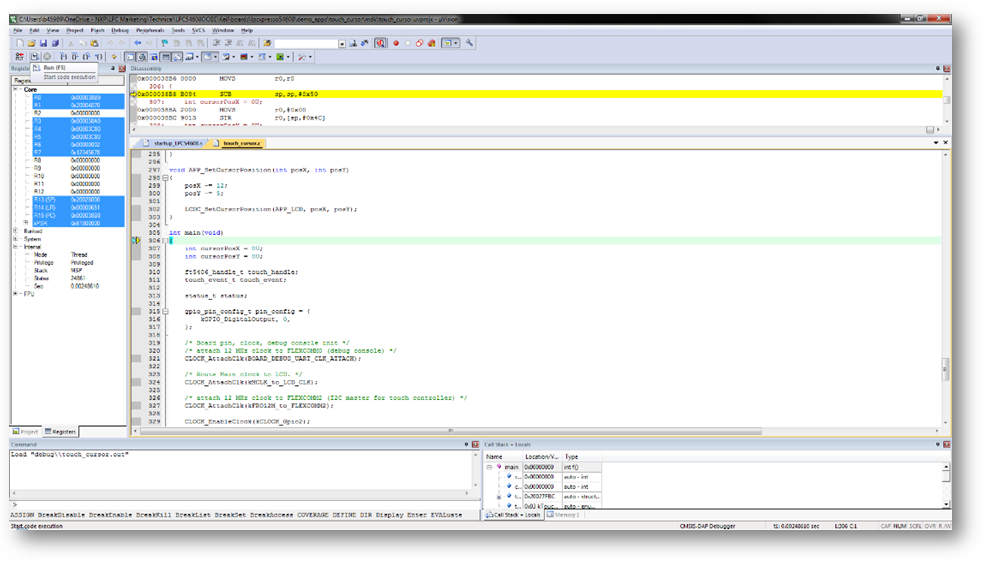- Forums
- Product Forums
- General Purpose MicrocontrollersGeneral Purpose Microcontrollers
- i.MX Forumsi.MX Forums
- QorIQ Processing PlatformsQorIQ Processing Platforms
- Identification and SecurityIdentification and Security
- Power ManagementPower Management
- Wireless ConnectivityWireless Connectivity
- RFID / NFCRFID / NFC
- Advanced AnalogAdvanced Analog
- MCX Microcontrollers
- S32G
- S32K
- S32V
- MPC5xxx
- Other NXP Products
- S12 / MagniV Microcontrollers
- Powertrain and Electrification Analog Drivers
- Sensors
- Vybrid Processors
- Digital Signal Controllers
- 8-bit Microcontrollers
- ColdFire/68K Microcontrollers and Processors
- PowerQUICC Processors
- OSBDM and TBDML
- S32M
- S32Z/E
-
- Solution Forums
- Software Forums
- MCUXpresso Software and ToolsMCUXpresso Software and Tools
- CodeWarriorCodeWarrior
- MQX Software SolutionsMQX Software Solutions
- Model-Based Design Toolbox (MBDT)Model-Based Design Toolbox (MBDT)
- FreeMASTER
- eIQ Machine Learning Software
- Embedded Software and Tools Clinic
- S32 SDK
- S32 Design Studio
- GUI Guider
- Zephyr Project
- Voice Technology
- Application Software Packs
- Secure Provisioning SDK (SPSDK)
- Processor Expert Software
- Generative AI & LLMs
-
- Topics
- Mobile Robotics - Drones and RoversMobile Robotics - Drones and Rovers
- NXP Training ContentNXP Training Content
- University ProgramsUniversity Programs
- Rapid IoT
- NXP Designs
- SafeAssure-Community
- OSS Security & Maintenance
- Using Our Community
-
- Cloud Lab Forums
-
- Knowledge Bases
- ARM Microcontrollers
- i.MX Processors
- Identification and Security
- Model-Based Design Toolbox (MBDT)
- QorIQ Processing Platforms
- S32 Automotive Processing Platform
- Wireless Connectivity
- CodeWarrior
- MCUXpresso Suite of Software and Tools
- MQX Software Solutions
- RFID / NFC
- Advanced Analog
-
- NXP Tech Blogs
- Home
- :
- ARM Microcontrollers
- :
- LPC Microcontrollers Knowledge Base
- :
- LPCXpresso54608: Getting Started with KEIL
LPCXpresso54608: Getting Started with KEIL
- Subscribe to RSS Feed
- Mark as New
- Mark as Read
- Bookmark
- Subscribe
- Printer Friendly Page
- Report Inappropriate Content
LPCXpresso54608: Getting Started with KEIL
LPCXpresso54608: Getting Started with KEIL
Now that you've downloaded & unzipped your LPCXpresso54608 SDK, let's open KEIL uVision IDE.
Note: you must have at least uVision version 5.22.0.0 to use this board
Before we start utilizing uVision we must make sure that we have the relevant packs installed to work with the LPCXpresso54608 board.
Select the Pack Installer on the toolbar.
The Pack installer shows you which parts and boards for which you have support.
On the left hand side you see a variety of different manufacturers. The easiest way to search will be to type 'lpc' into the search right below the devices tab. Then select 'LPC54000 Series'.
On the right hand side under the packs tab you will see one item listed under 'Device Specific' called 'Keil::LPC54000_DFP' click on install
Note: Version 2.1.0 released on 10-18-2016 added LPC5460x support. If you had downloaded this pack before go to Packs>Check for Updates at the top to download the latest version
Once installed the diamond will turn green. To double check we are ready, select boards on the left side and search 'lpcxpresso54'. You will notice that our board is green indicating we have support for it in uVision.
Now we can close the Pack Installer to return to uVision
Select File>Open and navigate to the location you unzipped your SDK download. By the way, within this folder there are plenty of SDK based demos for you to explore our microcontroller. We will use one of them to guide you through this tutorial, but definitely take time to try all of them!
Navigate to boards>lpcxpresso54608>demo_apps>touch_cursor>mdk, change file type to ''Project Files (*.uvproj, *.uvprojx) and select 'touch_cursor'
Once opened, select 'Build' right above the Project window.
Once the Build Output window tells you that you have successfully built the program select the 'Start/Stop Debug Session' icon.
Note: You may receive a warning if you have a size limitation on the license you are using. If you do get a warning you can resolve licensing issues by going to File>License Management.
Once the debug session has been started select 'Run' on the left side
Once you have successfully flashed the board with this demo you will see the following,
This demo utilizes the touch interface on the screen to read where you are touching and updates the cursor position to the last known location.
Remember that other demos and sample code are provided in the root folder of the SDK download.
Be sure to explore these demos and reach out on the community if you need help!
- Mark as Read
- Mark as New
- Bookmark
- Permalink
- Report Inappropriate Content
One thing I had to do was to remove JP5. It was installed at delivery (manual says it is open by default) and Keil would not see the DAP. Once JP5 was removed, all worked :smileyhappy:
- Mark as Read
- Mark as New
- Bookmark
- Permalink
- Report Inappropriate Content
Important note! The boards don't necessarily come with the CMSIS-DSP debugger. Mine came with the J-Link firmware. The project settings need to be changed to use the J-LINK. Also, the SDK projects don't have the "Download to flash and Verify" check boxes set in the "Download options" when using the Keil tools.