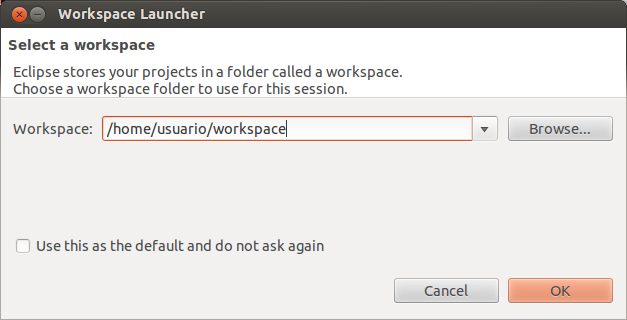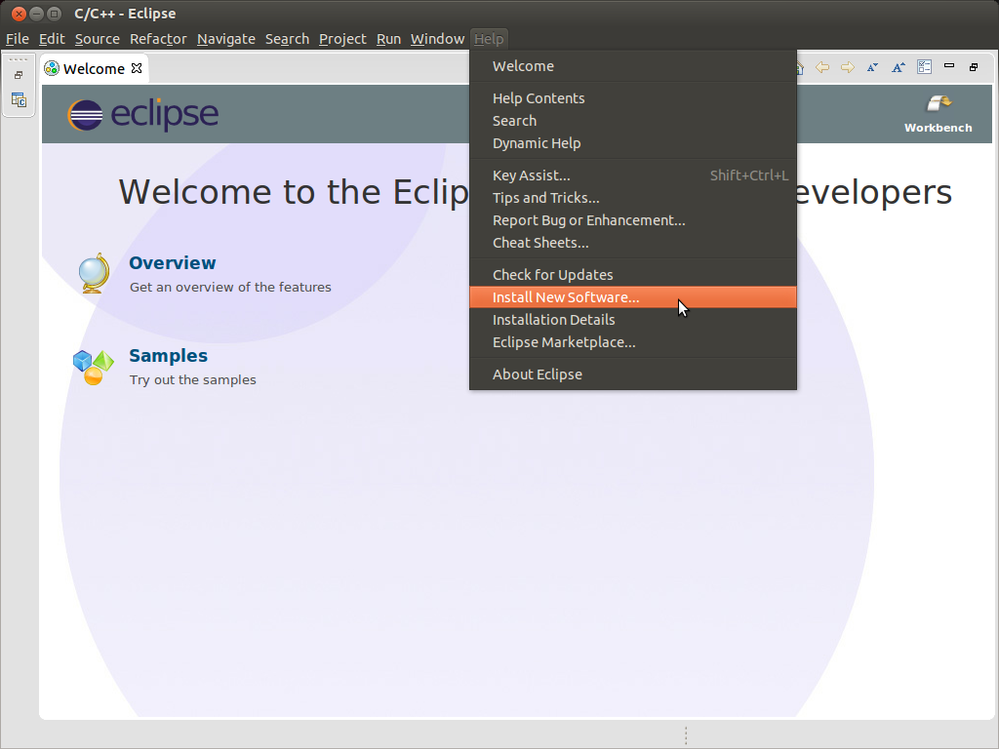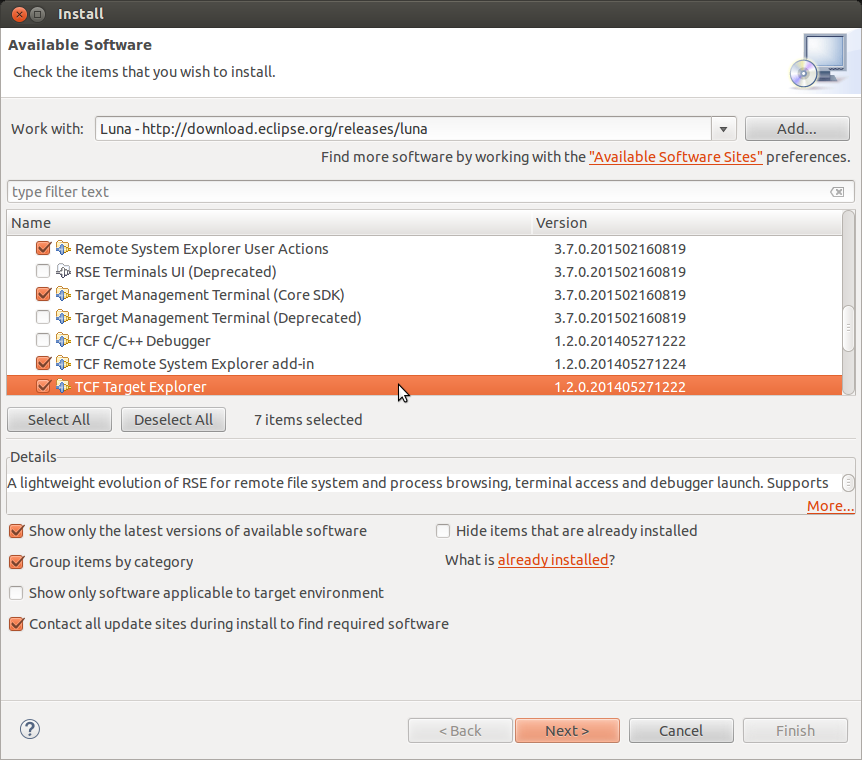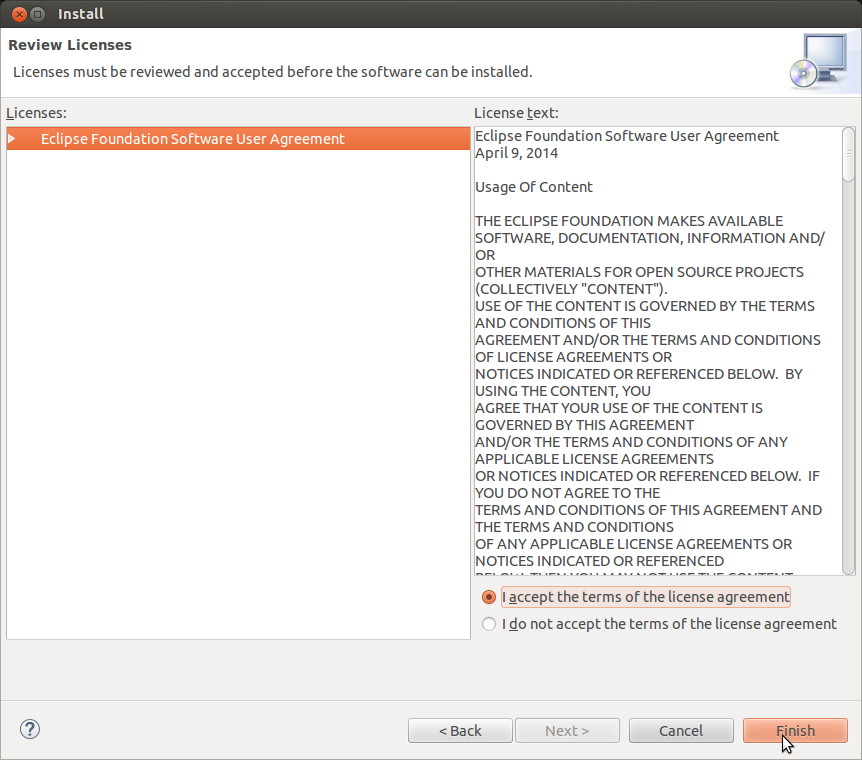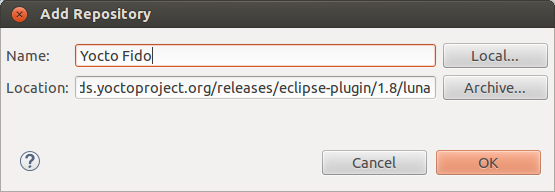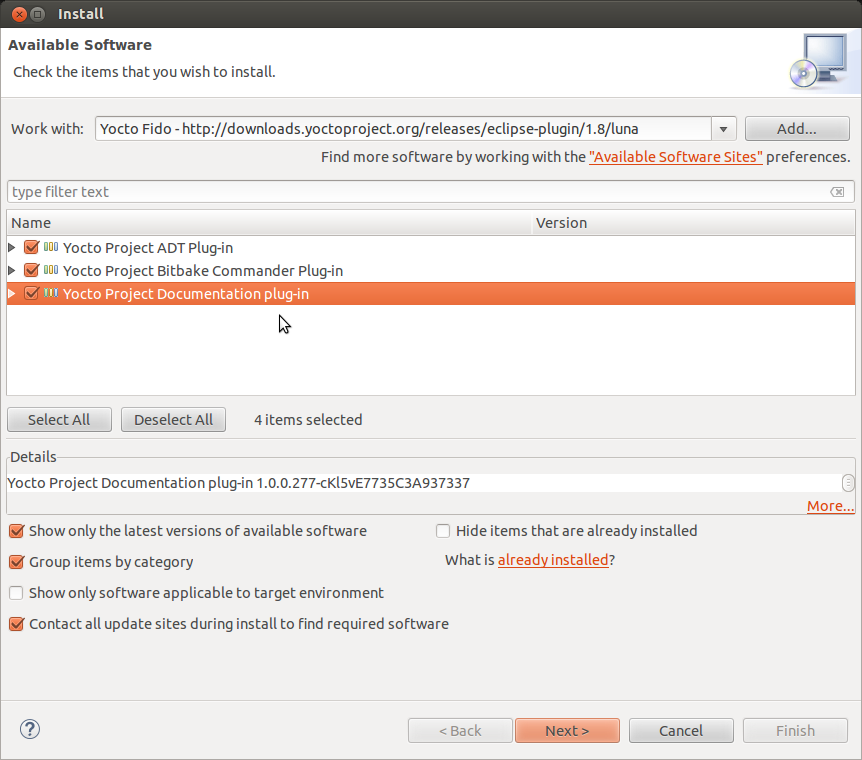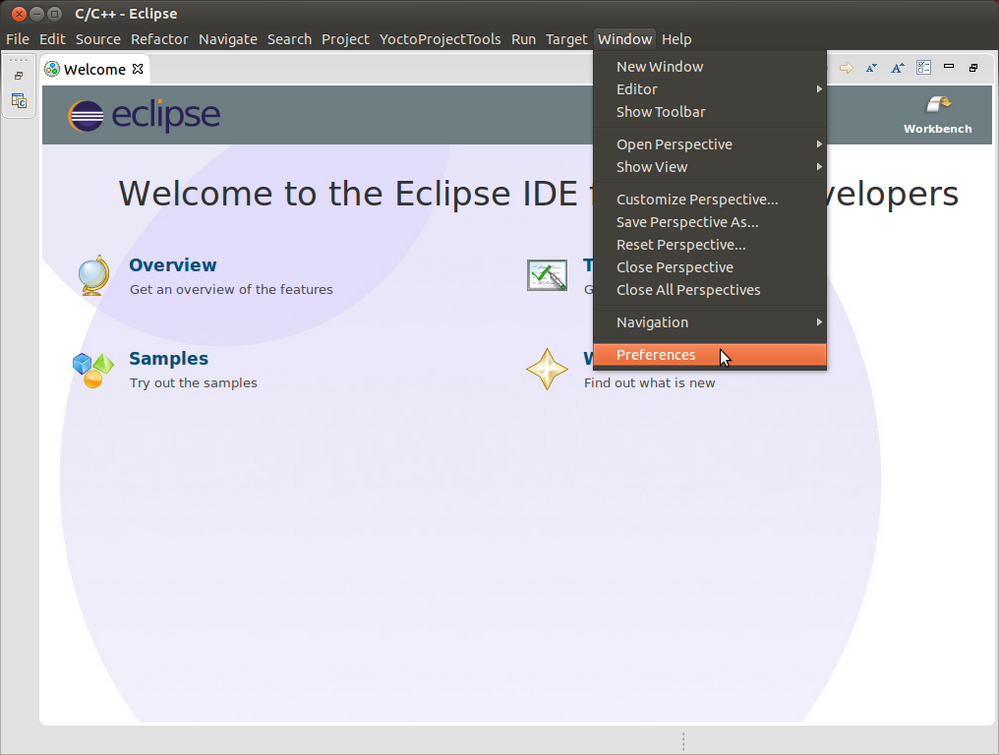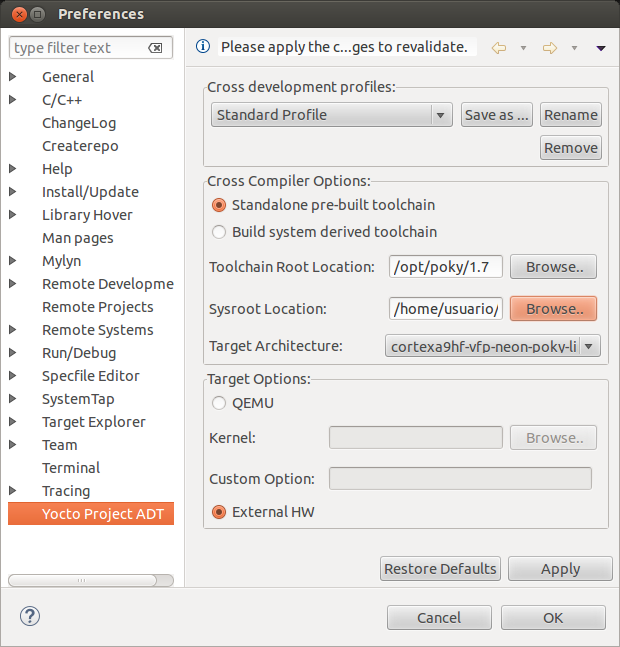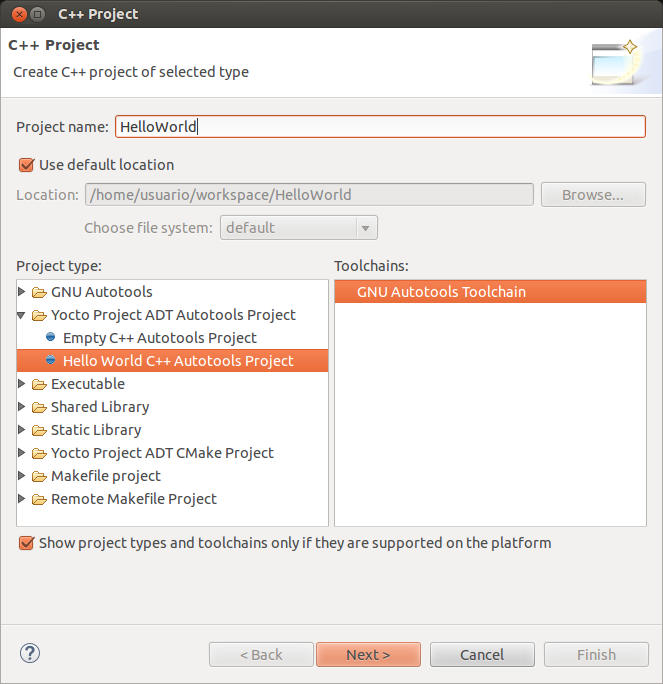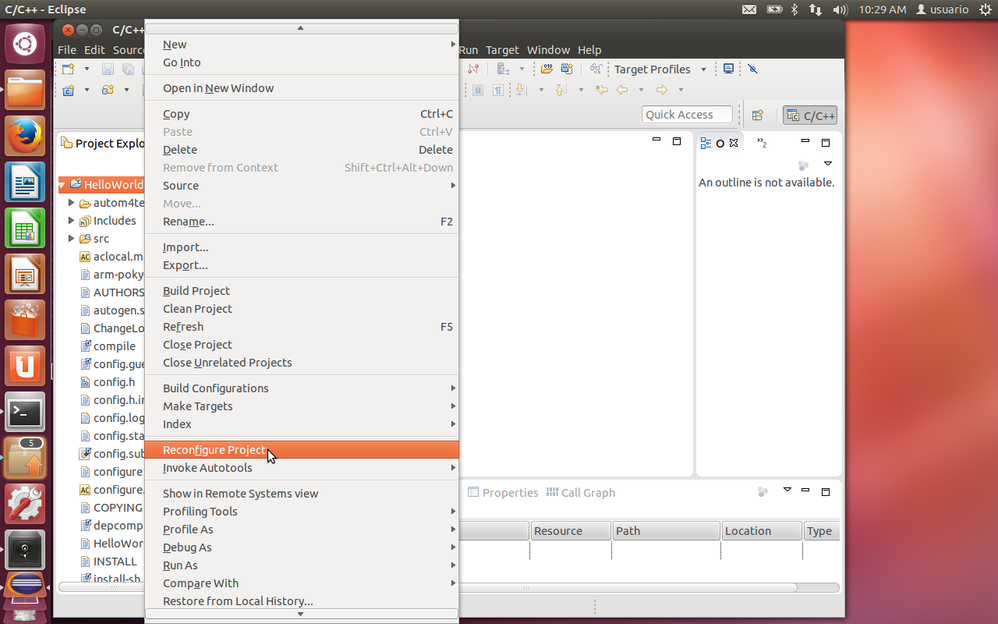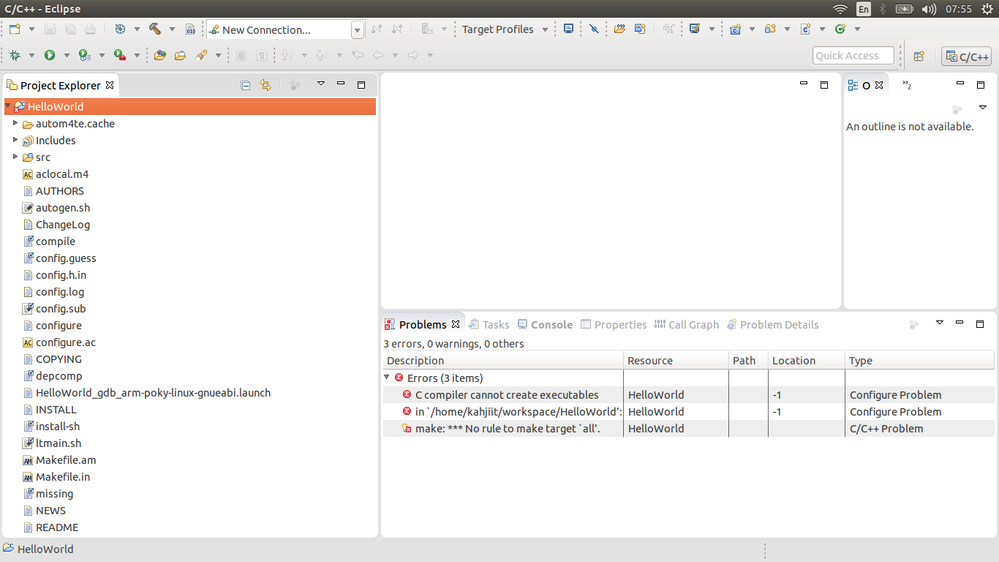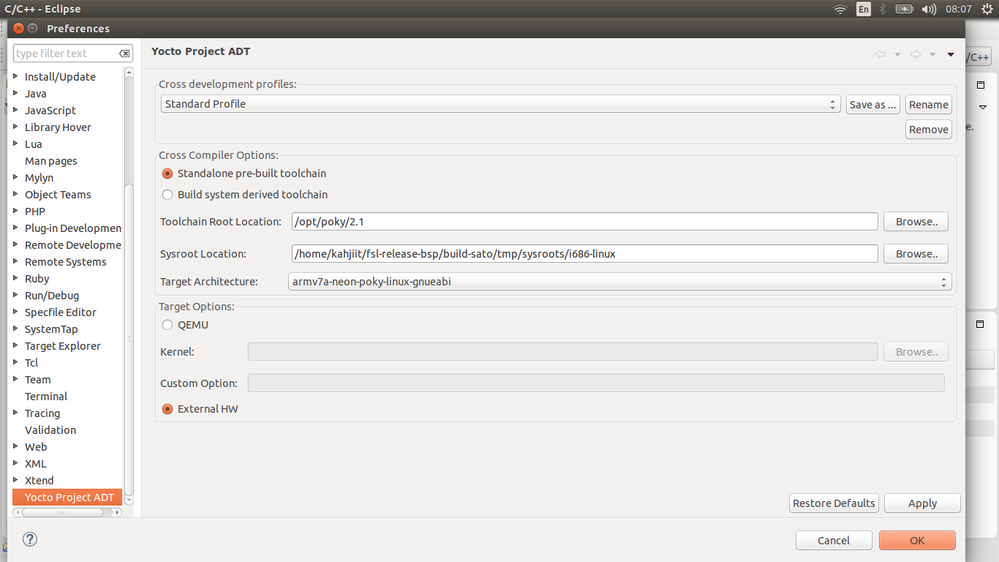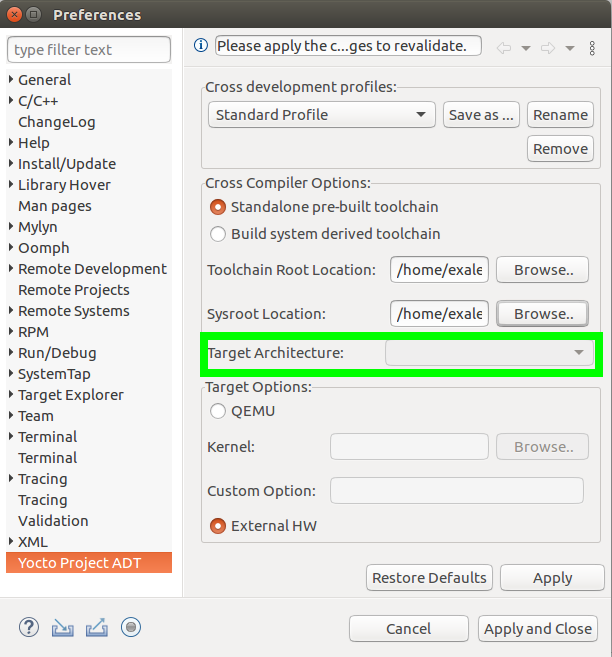- Forums
- Product Forums
- General Purpose MicrocontrollersGeneral Purpose Microcontrollers
- i.MX Forumsi.MX Forums
- QorIQ Processing PlatformsQorIQ Processing Platforms
- Identification and SecurityIdentification and Security
- Power ManagementPower Management
- Wireless ConnectivityWireless Connectivity
- RFID / NFCRFID / NFC
- Advanced AnalogAdvanced Analog
- MCX Microcontrollers
- S32G
- S32K
- S32V
- MPC5xxx
- Other NXP Products
- S12 / MagniV Microcontrollers
- Powertrain and Electrification Analog Drivers
- Sensors
- Vybrid Processors
- Digital Signal Controllers
- 8-bit Microcontrollers
- ColdFire/68K Microcontrollers and Processors
- PowerQUICC Processors
- OSBDM and TBDML
- S32M
-
- Solution Forums
- Software Forums
- MCUXpresso Software and ToolsMCUXpresso Software and Tools
- CodeWarriorCodeWarrior
- MQX Software SolutionsMQX Software Solutions
- Model-Based Design Toolbox (MBDT)Model-Based Design Toolbox (MBDT)
- FreeMASTER
- eIQ Machine Learning Software
- Embedded Software and Tools Clinic
- S32 SDK
- S32 Design Studio
- GUI Guider
- Zephyr Project
- Voice Technology
- Application Software Packs
- Secure Provisioning SDK (SPSDK)
- Processor Expert Software
-
- Cloud Lab Forums
- Topics
- Mobile Robotics - Drones and RoversMobile Robotics - Drones and Rovers
- NXP Training ContentNXP Training Content
- University ProgramsUniversity Programs
- Rapid IoT
- NXP Designs
- SafeAssure-Community
- OSS Security & Maintenance
- Using Our Community
-
-
- Knowledge Bases
- ARM Microcontrollers
- Identification and Security
- i.MX Processors
- Model-Based Design Toolbox (MBDT)
- QorIQ Processing Platforms
- S32 Automotive Processing Platform
- CodeWarrior
- Wireless Connectivity
- MCUXpresso Suite of Software and Tools
- MQX Software Solutions
- RFID / NFC
- Advanced Analog
-
- Home
- :
- i.MXプロセッサ
- :
- i.MXプロセッサ ナレッジベース
- :
- Setting up the Eclipse IDE for Yocto Application Development
Setting up the Eclipse IDE for Yocto Application Development
- RSS フィードを購読する
- 新着としてマーク
- 既読としてマーク
- ブックマーク
- 購読
- 印刷用ページ
- 不適切なコンテンツを報告
Setting up the Eclipse IDE for Yocto Application Development
Setting up the Eclipse IDE for Yocto Application Development
This document shows the necessary steps to configure the Eclipse IDE for development of Yocto applications.
Requirements
1) Linux machine. Ubuntu 12.4 or higher is recommended.
2) Yocto Freescale BSP Release or Freescale Community BSP.
For this example we'll use the Freescale BSP Release L3.14.28 but you may use the FSL Community BSP.
- Freescale Community BSP
- Freescale BSP Release Documentation L3.14.28 (login required)
3) Poky Meta Toolchain (Poky 1.7 / L3.14.28 for our example but you should use the toolchain that corresponds to the BSP that will be used)
For information on how to extract and install the meta toolchain please follow the steps on the next document.
Task #7 - Create the toolchain
4) Eclipse Luna.
We’ll use the Luna SR2 (4.4.2) version of the Eclipse IDE. You may find it on the following website:
http://www.eclipse.org/downloads/packages/release/luna/sr2
Look for the “Eclipse IDE for C/C++ Developers”, which contains the Eclipse Platform, the Java Development Tools (JDT), and the Plug-in Development Environment.
Once you have downloaded the tarball extract it. The following command unpacks and installs the downloaded Eclipse IDE tarball into a clean directory using the default name eclipse:
$ cd ~
$ tar -xzvf ~/Downloads/eclipse-cpp-luna-SR2-linux-gtk-x86_64.tar.gz
Configuring the Eclipse IDE
Once with Eclipse Luna installed you may run the Eclipse IDE with the following command:
$ cd eclipse
$ ./eclipse
Select a new workspace.
Chose "Install New Software" from the "Help" pull-down menu.
Select the "Luna - http://download.eclipse.org/releases/luna"
Find and expand the Linux Tools option and select:
- Linux Tools LTTng Tracer Control
- Linux Tools LTTng Userspace Analysis
- LTTng Kernel Analysis
If some of these options are not listed it means that they are already installed. (To change this you may uncheck the Hide items that are already installed box)
Find and expand the Mobile and Device Development and select the following:
- C/C++ Remote Launch (Requires RSE Remote System Explorer)
- Remote System Explorer End-user Runtime
- Remote System Explorer User Actions
- Target Management Terminal (Core SDK)
- TCF Remote System Explorer add-in
- TCF Target Explorer
If some of these options are not listed it means that they are already installed. (To change this you may uncheck the Hide items that are already installed box)
Expand Programming Languages and select:
- C/C++ Autotools Support
- C/C++ Development Tools
Chose Next and accept the necessary EULA
Clck on the Finish button. The selected packages will be downloaded and installed. You will be asked to restart Eclipse IDE to finish the installation.
Adding the Yocto Plug-in to the Eclipse IDE
Next step is to install the Eclipse Yocto Plug-in into the Eclipse IDE. We'll show how to install the pre-built plug in.
Start the Eclipse IDE
In Eclipse, select "Install new Software" from the "Help" menu
Click the "Add..." button to add a repository and enter:
Name: Any name, we will use Yocto Fio
Location: http://downloads.yoctoproject.org/releases/eclipse-plugin/1.8/luna
Click "Ok" and then chose this new repository on the "Work with" drop-down menu and select the following plug-ins from the list:
- Yocto Project ADT Plug-in
- Yocto Project Bitbake Commander Plug-in
- Yocto Project Documentation plug-in
Install these plug-ins and click "OK" when prompted about installing software that contains unsigned content. You may be asked to restart the Eclipse IDE.
Configuring the Eclipse Yocto Plug-in
With all the necessary packages installed we'll now configure the Eclipse Yocto Plug-in. In this steps we will configure the Cross Compiler options and the Target options. These will then be used as default for your projects from within your working workspace.
Select "Preferences" from the "Window" menu.
Click on Yocto Project ADT from the left options and then under Cross Compiler Options select the Standalone pre-built toolchain radio button. We need to point to the Toolchain Root location of our installed toolchain. This is covered on the following community document:
Task #7 - Create the toolchain
In this case we'll be using poky 1.7 tollchain which has the following default location:
/opt/poky/1.7
As fo the Sysroot Location this would correspond to your build directory sysroot folder, which is located on the following path:
<YOCTO_BSP_DIR>/<BUILD_DIR>/tmp/sysroots/<MACHINE>
In our case our Tartget architecture would be the Cortex-A9, which correspond to the i.MX6 and which is also the only option installed on the chosen directory.
For Target Options we would be using the actual HW in order to test our application so keep the External HW option selected.
Creating a Hello World Project
We are now ready to create our project. Just to test our configuration we'll create a Hello World project.We can do so by selecting File->New->C Project or C++ Project
We must then select a Project name and in project type we can chose either an Empty project or as in our case a Hello World Project, all this under the Yocto Project ADT Autotools Project folder. We will have the GNU Autotools Tolchain selected.
The next screen will show some of the Basic Properties for our project, including the GNU license. Fill these as required. You may clock on Finish at this point.
We should see that the HelloWorld project was created. We should right-click on the project folder and then chose Reconfigure Project in order to fill the necessary libraries.
After this is completed we can build our project either by choosing the hammer icon or in the Build Project option inside the Project menu. We can look for correct competition or any errors or warning on the Console tab.
Further Application Development
After this basic setup you may work on more complex examples like a GPU and a Gstreamer Application examples on the following nicely written document:
- 既読としてマーク
- 新着としてマーク
- ブックマーク
- ハイライト
- 印刷
- 不適切なコンテンツを報告
I follow the guide and build successfully
but I encounter three infos in Problem sheet
is there something wrong?
- 既読としてマーク
- 新着としてマーク
- ブックマーク
- ハイライト
- 印刷
- 不適切なコンテンツを報告
Hi,
As I see, there should not be any issue about it.
/Alejandro
- 既読としてマーク
- 新着としてマーク
- ブックマーク
- ハイライト
- 印刷
- 不適切なコンテンツを報告
Hi, i followed the steps above, but i'm stuck at the "Reconfigure Project" step i got this output when make this
I chmod the workspace file to have 'rwx' permissions also i got the 2.1 yocto plugin version and the toolchain that i'm using is the corresponding to the image target
Toolchain:core-image-sato-armv7a http://downloads.yoctoproject.org/releases/yocto/yocto-2.1/toolchain/i686/
Image: bitbake core-image-sato
Machine: imx6ulevk
Really need help with this one, thanks in regards
- 既読としてマーク
- 新着としてマーク
- ブックマーク
- ハイライト
- 印刷
- 不適切なコンテンツを報告
Hello,
I have built the toolchain for MACHINE=imx6ulevk using 'bitbake meta-toolchain'. After installing the components in 'Luna Service Release 2 (4.4.2)' as pointed upwards, I have not been able to properly set the parameters in Yocto Project ADT plugin.
Initially, as I did not find the corresponding components, I decided to execute '/build_toolchain/tmp/deploy/sdk/fsl-imx-x11-glibc-x86_64-meta-toolchain-cortexa7hf-vfp-neon-toolchain-4.1.15-1.2.0.sh', which installed some components in /opt folder.
Then, I set:
-Toolchain (installed with the sh script): /opt/fsl-imx-x11/4.1.15-1.2.0
- Sysroot folder: build_toolchain/tmp/sysroots/imx6ulevk
However, when applying the parameters, I get an error message in the upper part of the configuration screen: "Specified toolchain ...e meta-ide-support".
Is there any solution to this? Should I work in another way or event bitbake another image?
- 既読としてマーク
- 新着としてマーク
- ブックマーク
- ハイライト
- 印刷
- 不適切なコンテンツを報告
Thanks for the nice article. I am able to set the eclipse for my project successfully
- 既読としてマーク
- 新着としてマーク
- ブックマーク
- ハイライト
- 印刷
- 不適切なコンテンツを報告
The solution was to select: "Standalone pre-built toolchain" in Window -> Preferences -> Yocto Project ADT
- 既読としてマーク
- 新着としてマーク
- ブックマーク
- ハイライト
- 印刷
- 不適切なコンテンツを報告
Hello,
Thanks for this tutorial.
I have followed all the steps and I hadn't got any problems, but I can arrive to configure the same project to compile with gcc Linux Compile to running in Linux x86 platform not in the iMX6.
Somebody can help me ?
Thanks,
- 既読としてマーク
- 新着としてマーク
- ブックマーク
- ハイライト
- 印刷
- 不適切なコンテンツを報告
Hi,
this tutorial is great. I have followed the tutorial but I am having problems using headers files from a folder outside the project workspace. I can see the folder included under the includes directory but when I try to reference a file from it, the file is not located by eclipse. Can anybody help me?
Thanks in advance.
- 既読としてマーク
- 新着としてマーク
- ブックマーク
- ハイライト
- 印刷
- 不適切なコンテンツを報告
Hi,
I have gone through steps to add eclipse plug-in to add yocto.
when Configuring the Eclipse Yocto Plug-in There i was facing an issue with Target Architecture was disabled (Shown in below picture), can you guy's help to Enable Target Architecture Option.
Thanks & Regards,
Ghalib khan c.
- 既読としてマーク
- 新着としてマーク
- ブックマーク
- ハイライト
- 印刷
- 不適切なコンテンツを報告
@gusarambula Can we use HOST PC OS Windows 10?
It will be great help if you can share link of NXP forum article which gives steps to use Yocto on Eclipse and Host PC as Windows.
#HOSTPC_Windows10 #YOCTO #GettingStatrted #Eclipse