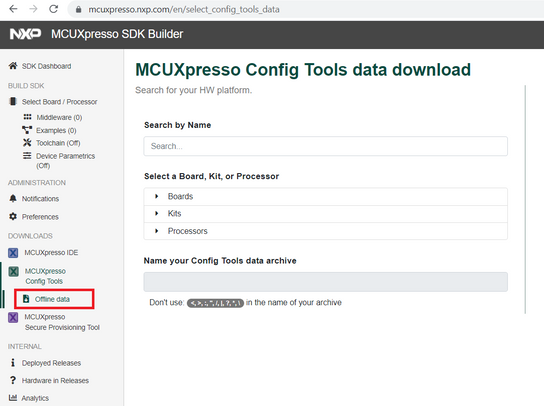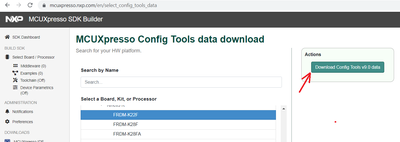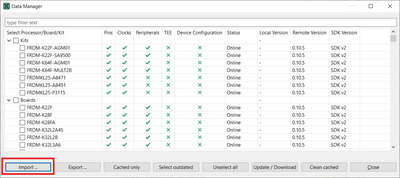- Forums
- Product Forums
- General Purpose MicrocontrollersGeneral Purpose Microcontrollers
- i.MX Forumsi.MX Forums
- QorIQ Processing PlatformsQorIQ Processing Platforms
- Identification and SecurityIdentification and Security
- Power ManagementPower Management
- Wireless ConnectivityWireless Connectivity
- RFID / NFCRFID / NFC
- Advanced AnalogAdvanced Analog
- MCX Microcontrollers
- S32G
- S32K
- S32V
- MPC5xxx
- Other NXP Products
- S12 / MagniV Microcontrollers
- Powertrain and Electrification Analog Drivers
- Sensors
- Vybrid Processors
- Digital Signal Controllers
- 8-bit Microcontrollers
- ColdFire/68K Microcontrollers and Processors
- PowerQUICC Processors
- OSBDM and TBDML
- S32M
-
- Solution Forums
- Software Forums
- MCUXpresso Software and ToolsMCUXpresso Software and Tools
- CodeWarriorCodeWarrior
- MQX Software SolutionsMQX Software Solutions
- Model-Based Design Toolbox (MBDT)Model-Based Design Toolbox (MBDT)
- FreeMASTER
- eIQ Machine Learning Software
- Embedded Software and Tools Clinic
- S32 SDK
- S32 Design Studio
- GUI Guider
- Zephyr Project
- Voice Technology
- Application Software Packs
- Secure Provisioning SDK (SPSDK)
- Processor Expert Software
-
- Cloud Lab Forums
- Topics
- Mobile Robotics - Drones and RoversMobile Robotics - Drones and Rovers
- NXP Training ContentNXP Training Content
- University ProgramsUniversity Programs
- Rapid IoT
- NXP Designs
- SafeAssure-Community
- OSS Security & Maintenance
- Using Our Community
-
-
- Knowledge Bases
- ARM Microcontrollers
- Identification and Security
- i.MX Processors
- Model-Based Design Toolbox (MBDT)
- QorIQ Processing Platforms
- S32 Automotive Processing Platform
- CodeWarrior
- Wireless Connectivity
- MCUXpresso Suite of Software and Tools
- MQX Software Solutions
- RFID / NFC
- Advanced Analog
-
- Home
- :
- MCUXpresso软件和工具
- :
- MCUXpresso配置工具
- :
- Why config tools always show no internet link, and cannot download more part number
Why config tools always show no internet link, and cannot download more part number
Why config tools always show no internet link, and cannot download more part number
Hello,
it depends on the network configuration. Is proxy involved? Transparent proxy or explicitly defined?
- Attach please "c:\Users\<username>\.nxp\swtools.log" which might contain useful info/error message, what is going wrong
- Does https://mcuxpresso.nxp.com work in the browser?
- If you use proxy, does it require authentication? (this is not supported)
- you might try to configure proxy manually, see here: https://community.nxp.com/t5/MCUXpresso-General/Proxy-Configuration/m-p/825560
- your employee might intercept the http secure channel, which java detects and does not trust the company certificate. Either the CA must be imported into the Java, or simply changing tools.ini and changing https into http:
-Dcom.nxp.restapi.server=https://mcuxpresso.nxp.com
into
-Dcom.nxp.restapi.server=http://mcuxpresso.nxp.com
Regards,
- Libor
Hi,
If the tool on your PC is still not able to download data directly, you can download them manually using the web browser.
To proceed:
1. Open the https://mcuxpresso.nxp.com/ and after you select the development board select the Offline data link or you can directly go there via this link: https://mcuxpresso.nxp.com/en/select_config_tools_data.
2. Select the Board you would like to use and download the zip file.
3. Launch the MCUXPresso Config Tools, cancel the initial dialog and select File > Data Manager
4. Select Import... button and using the 'Browse' button navigate to the downloaded archive with the data. Then confirm by the 'Finish' button.
Now the data are imported and you should be able to create a new configuration for selected board or processor.
best regards
Petr Hradsky
Config Tools Team