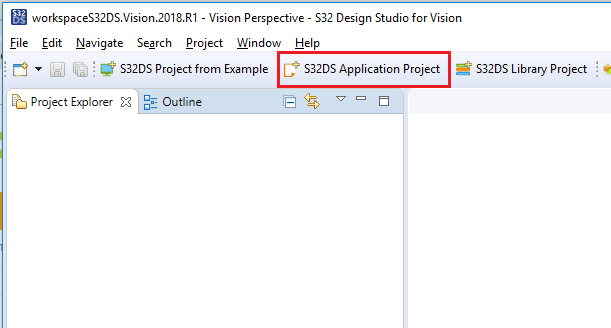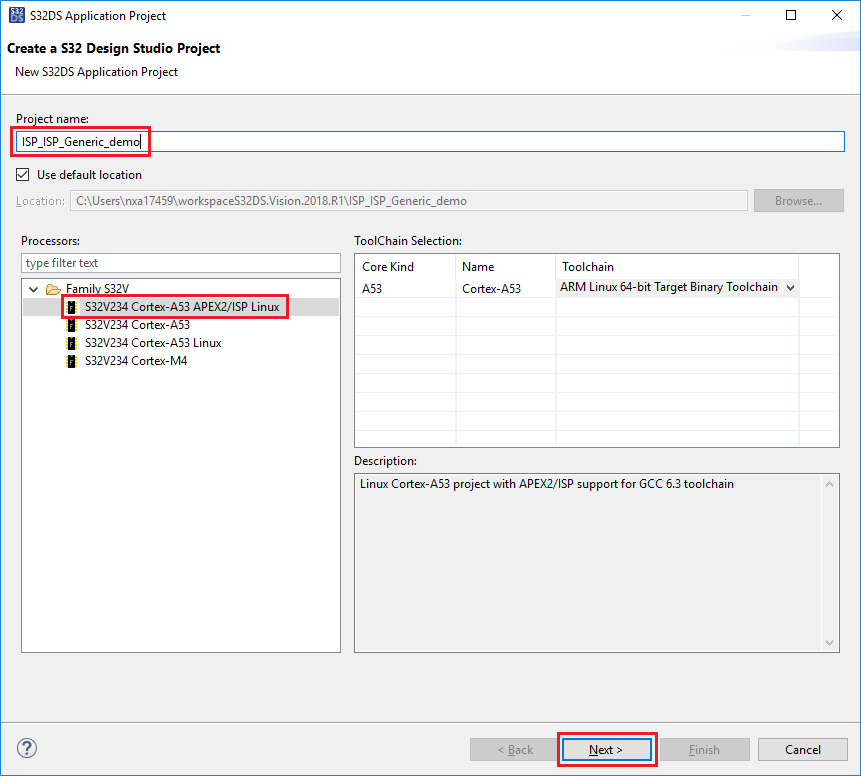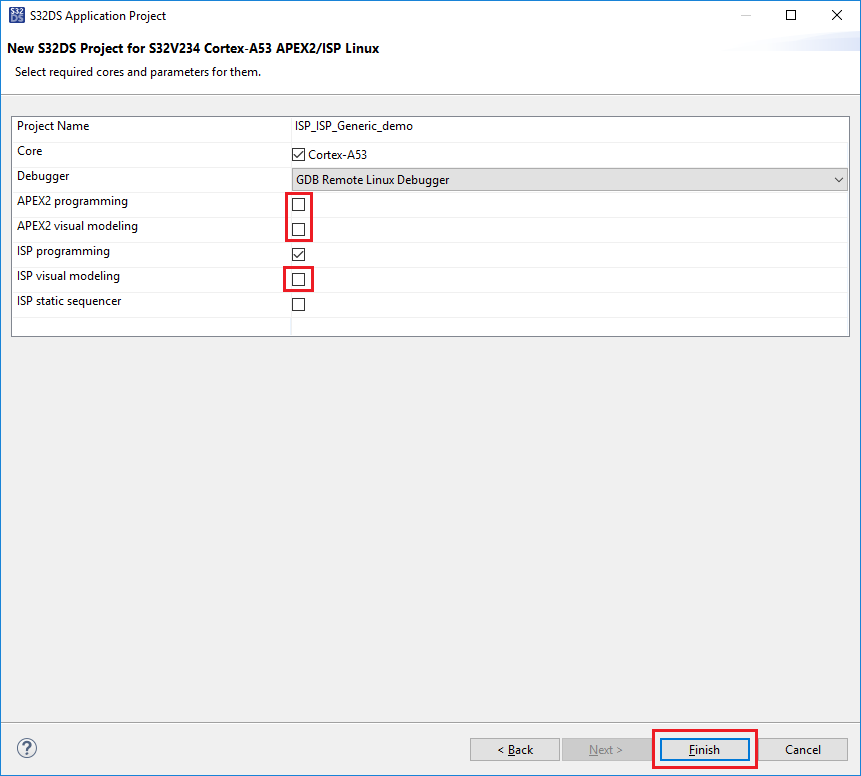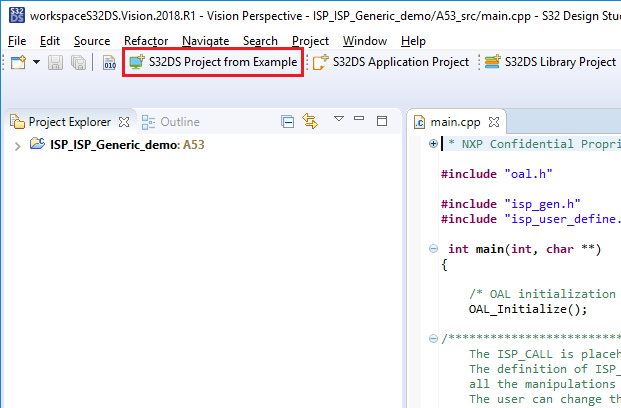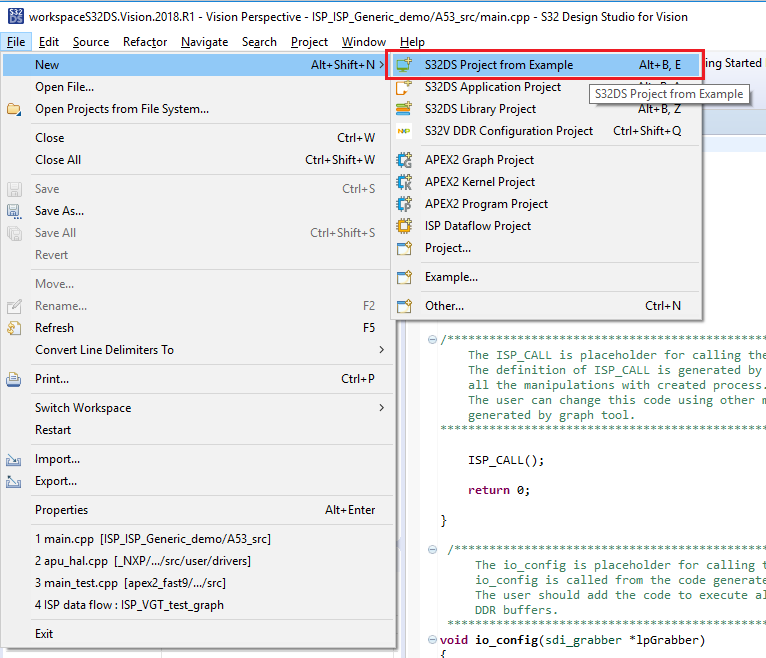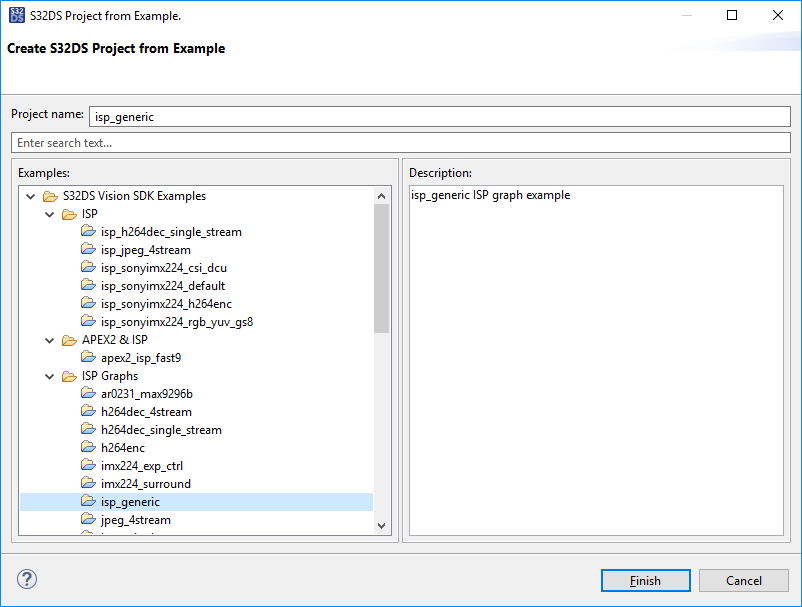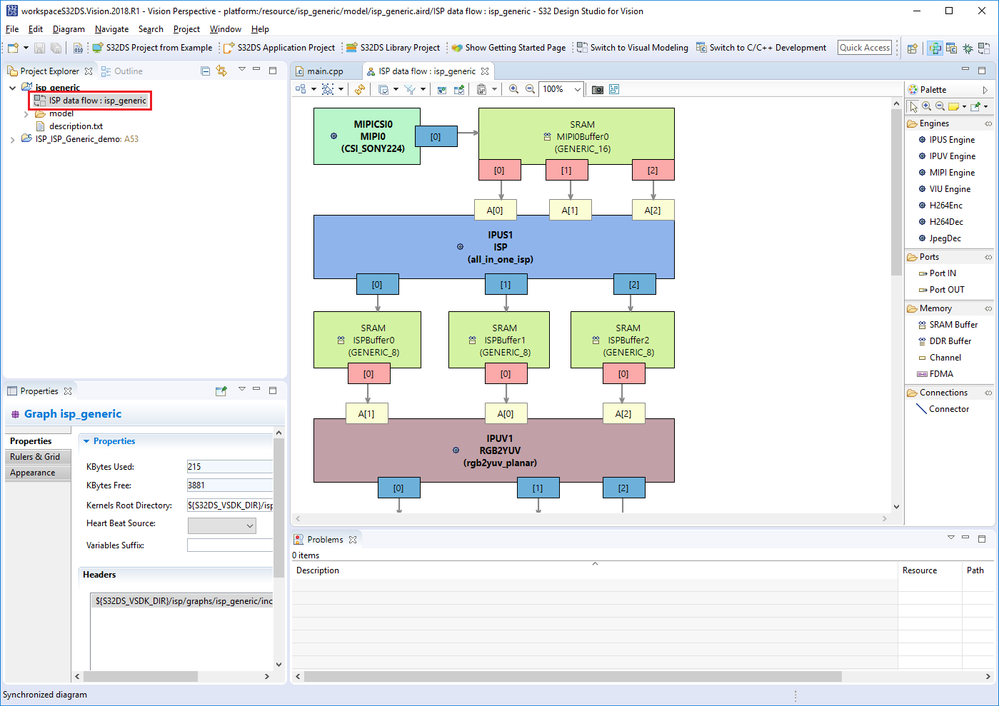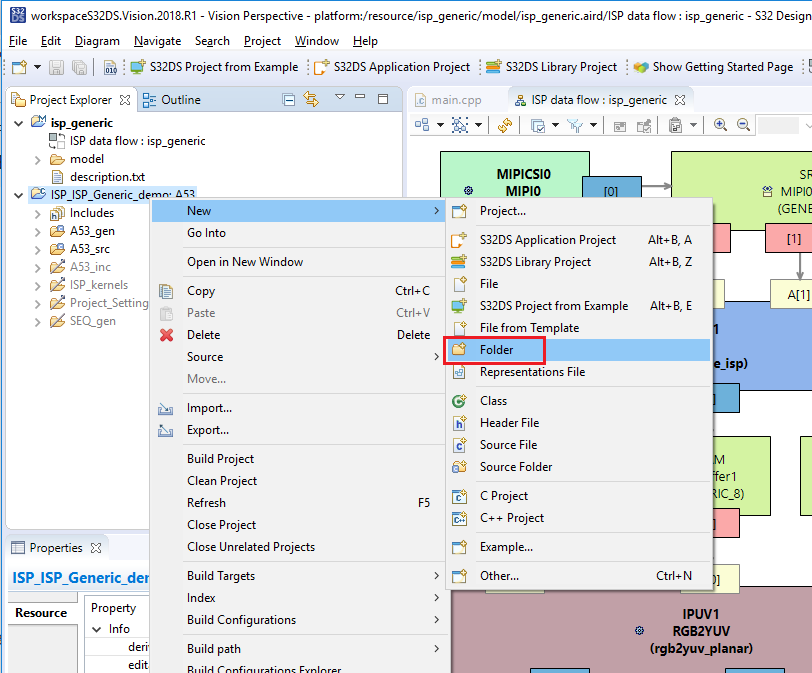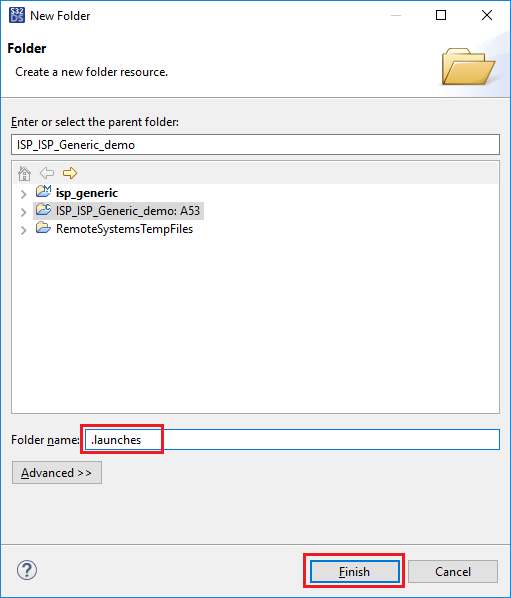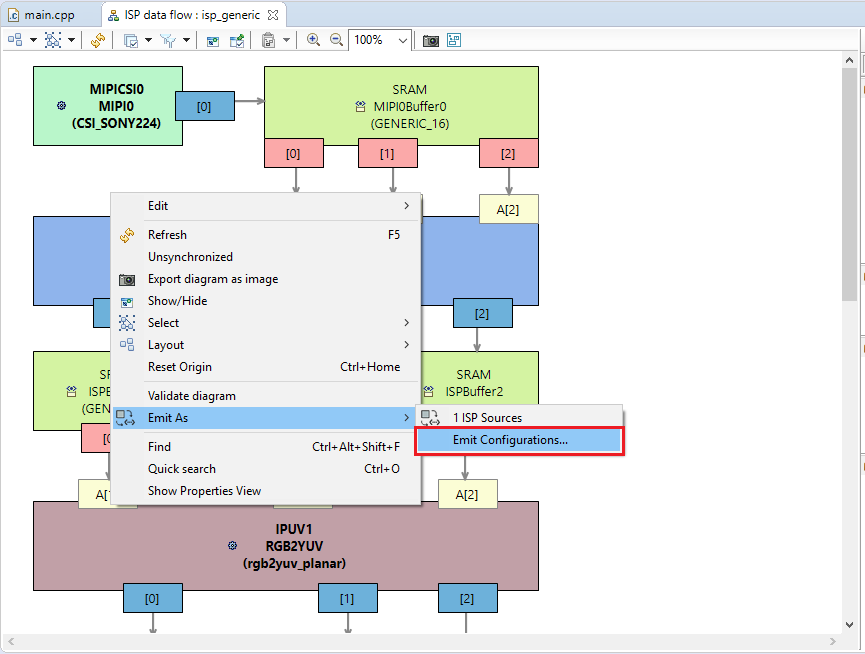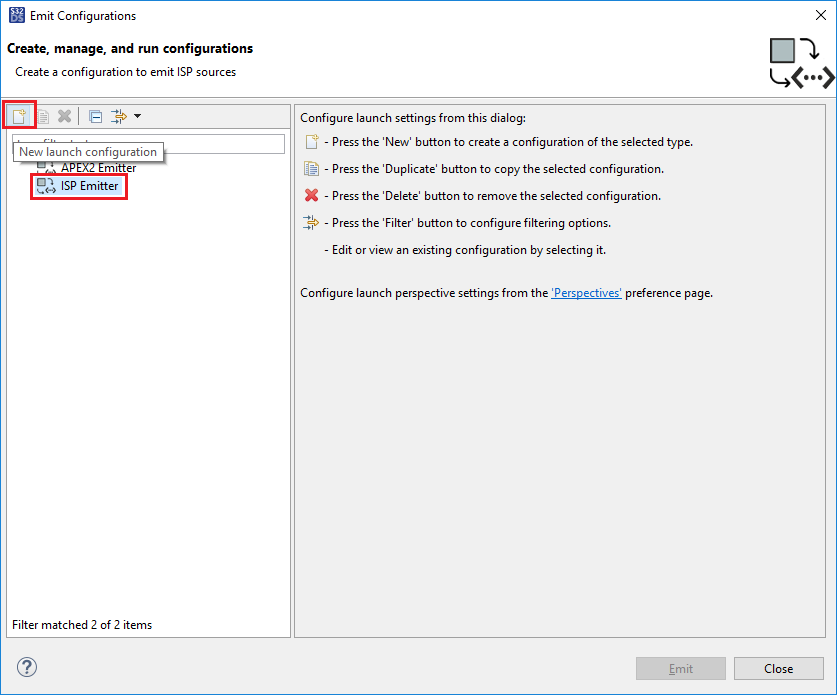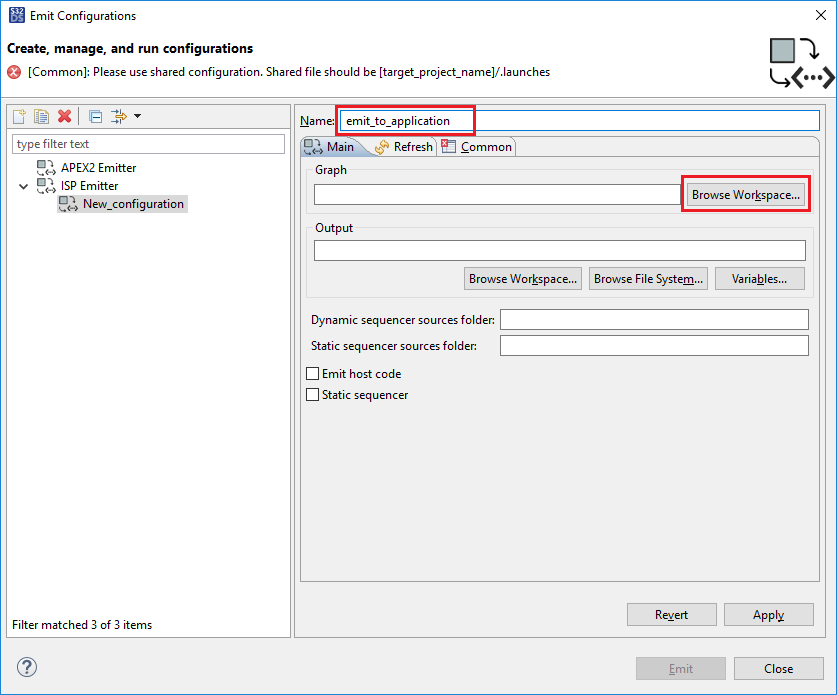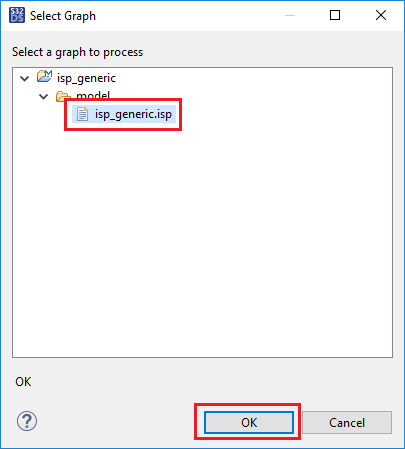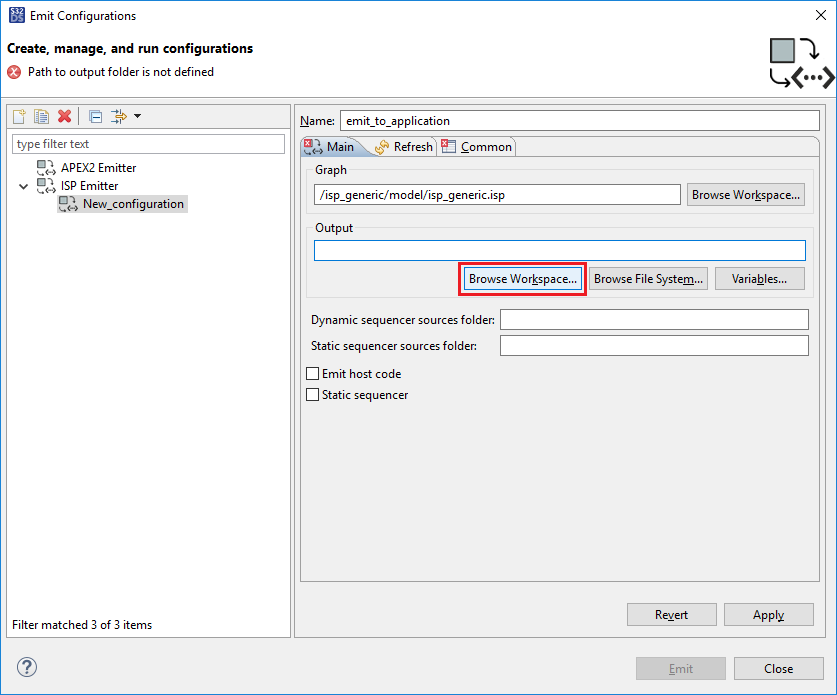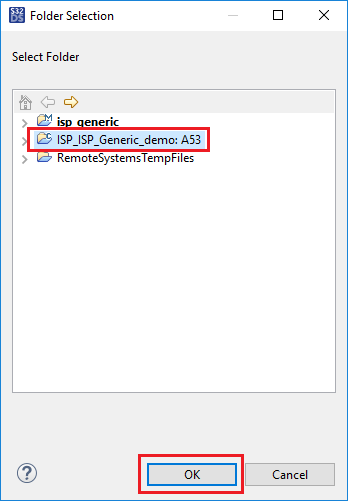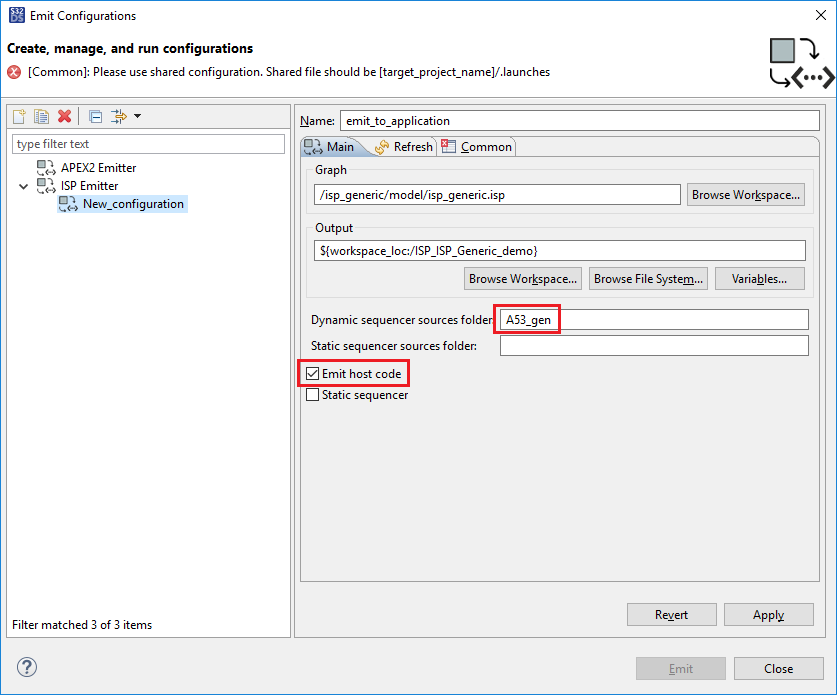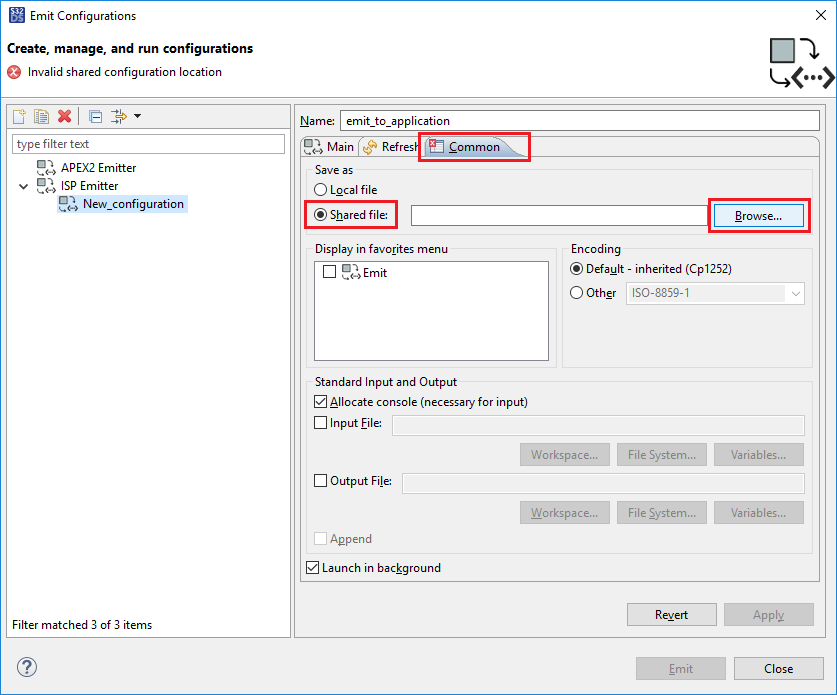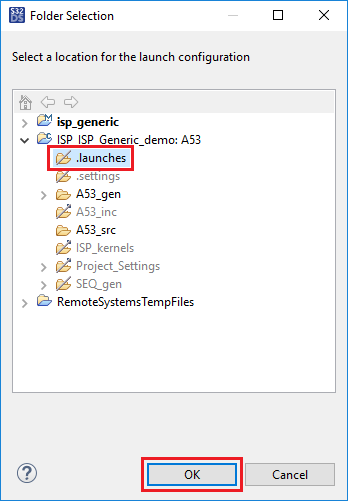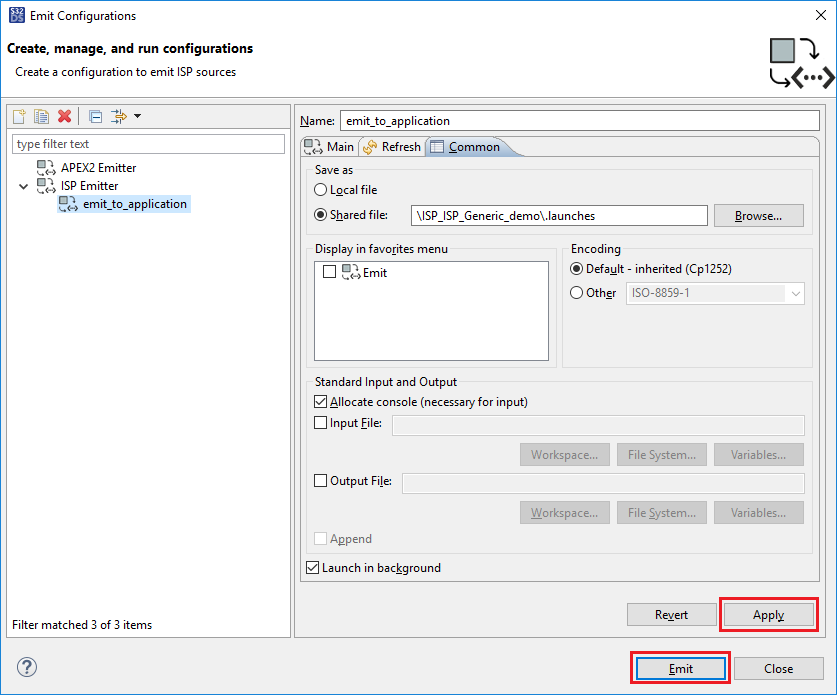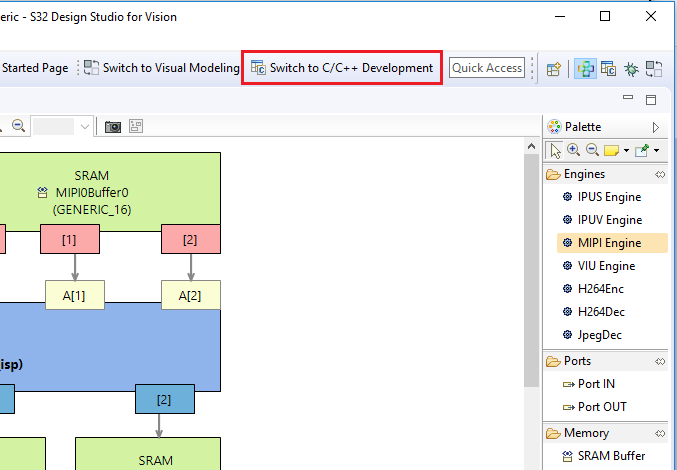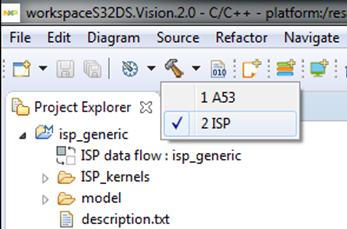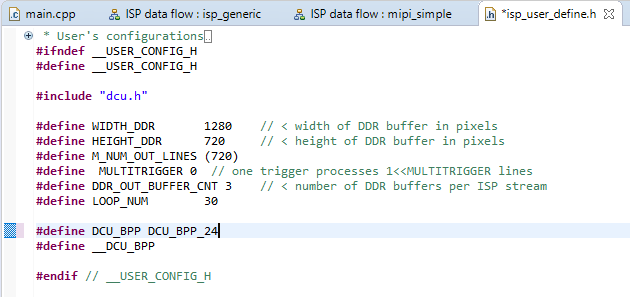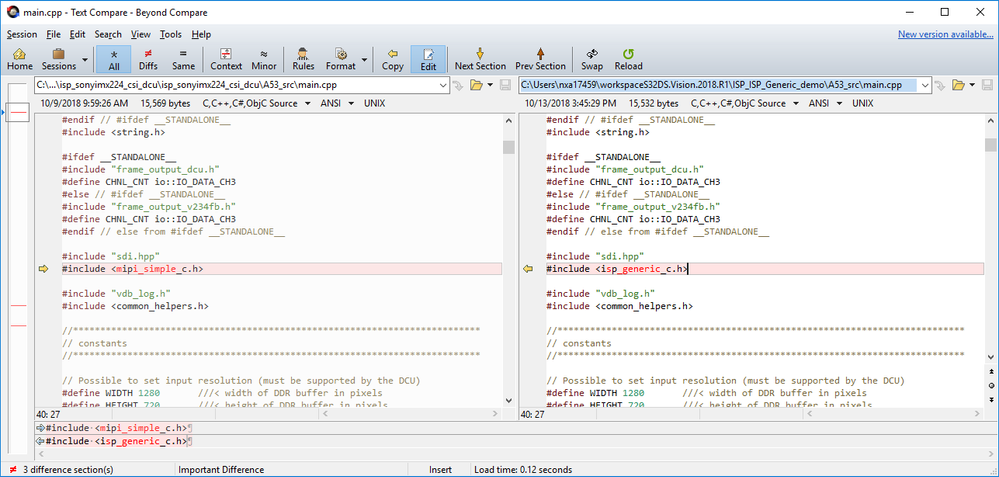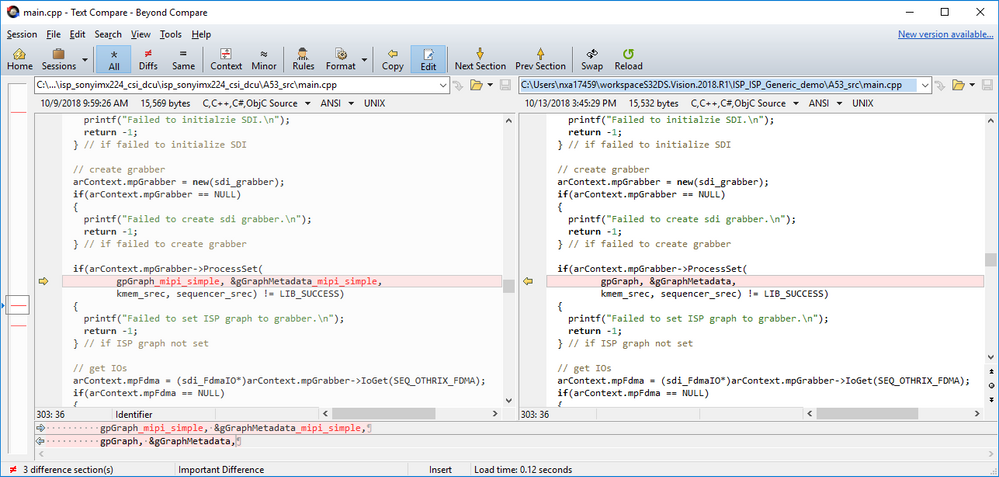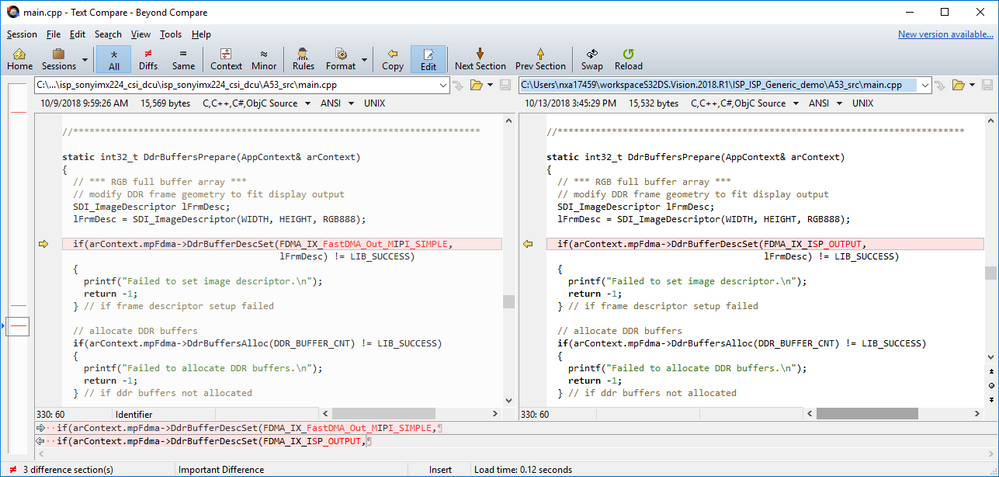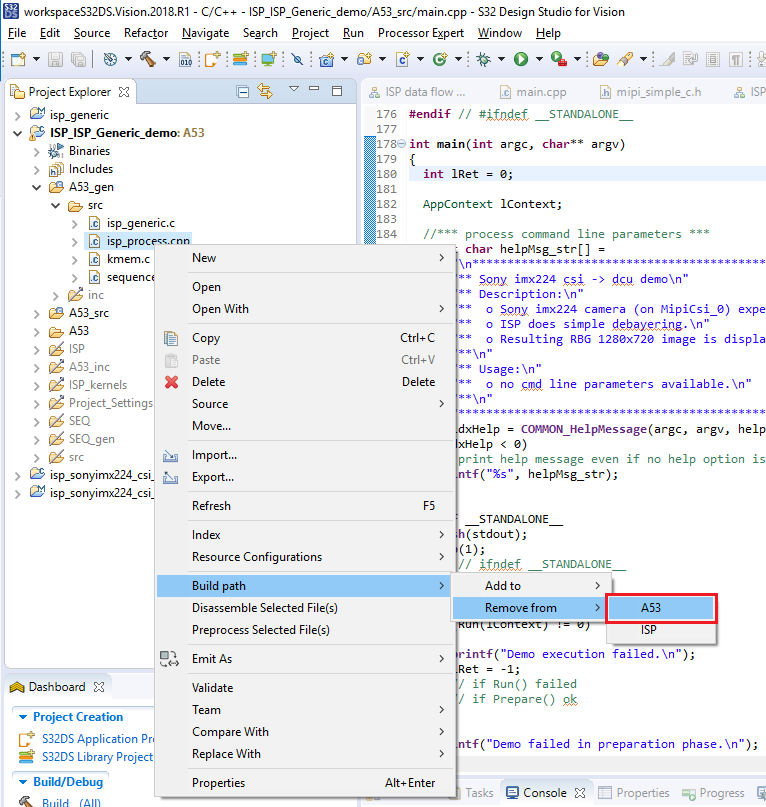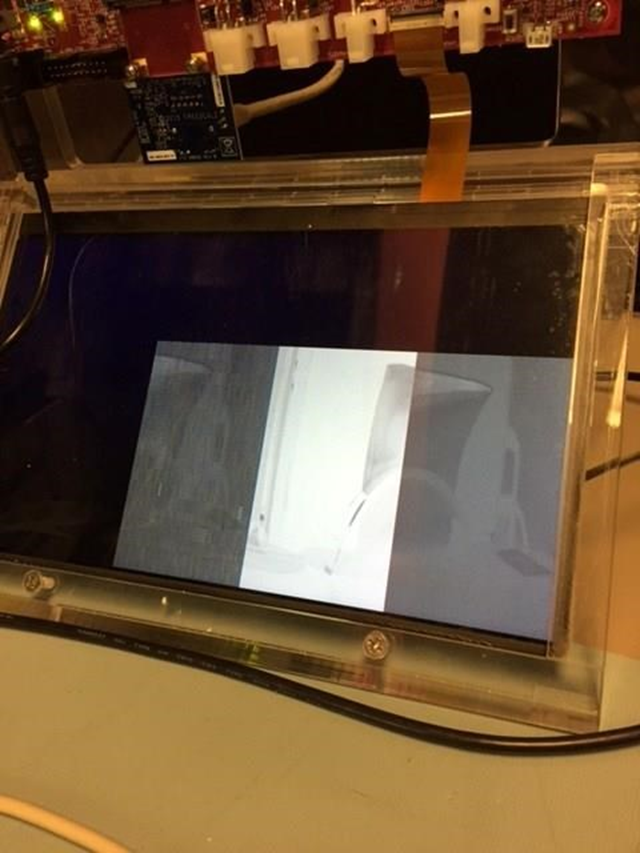- NXP Forums
- Product Forums
- General Purpose MicrocontrollersGeneral Purpose Microcontrollers
- i.MX Forumsi.MX Forums
- QorIQ Processing PlatformsQorIQ Processing Platforms
- Identification and SecurityIdentification and Security
- Power ManagementPower Management
- MCX Microcontrollers
- S32G
- S32K
- S32V
- MPC5xxx
- Other NXP Products
- Wireless Connectivity
- S12 / MagniV Microcontrollers
- Powertrain and Electrification Analog Drivers
- Sensors
- Vybrid Processors
- Digital Signal Controllers
- 8-bit Microcontrollers
- ColdFire/68K Microcontrollers and Processors
- PowerQUICC Processors
- OSBDM and TBDML
-
- Solution Forums
- Software Forums
- MCUXpresso Software and ToolsMCUXpresso Software and Tools
- CodeWarriorCodeWarrior
- MQX Software SolutionsMQX Software Solutions
- Model-Based Design Toolbox (MBDT)Model-Based Design Toolbox (MBDT)
- FreeMASTER
- eIQ Machine Learning Software
- Embedded Software and Tools Clinic
- S32 SDK
- S32 Design Studio
- Vigiles
- GUI Guider
- Zephyr Project
- Voice Technology
- Application Software Packs
- Secure Provisioning SDK (SPSDK)
- Processor Expert Software
-
- Topics
- Mobile Robotics - Drones and RoversMobile Robotics - Drones and Rovers
- NXP Training ContentNXP Training Content
- University ProgramsUniversity Programs
- Rapid IoT
- NXP Designs
- SafeAssure-Community
- OSS Security & Maintenance
- Using Our Community
-
-
- Home
- :
- Software Forums
- :
- S32 Design Studio Knowledge Base
- :
- HOWTO: Create An ISP Project From Existing VSDK Graph in S32DS for Vision
HOWTO: Create An ISP Project From Existing VSDK Graph in S32DS for Vision
- Subscribe to RSS Feed
- Mark as New
- Mark as Read
- Bookmark
- Subscribe
- Printer Friendly Page
- Report Inappropriate Content
HOWTO: Create An ISP Project From Existing VSDK Graph in S32DS for Vision
HOWTO: Create An ISP Project From Existing VSDK Graph in S32DS for Vision
There are a number of existing ISP Graph diagrams provided within the VSDK. It is possible to import them into S32DS for Vision and use them in a new C/C++ project. The steps to do this are detailed in this document.
1) Launch S32DS for Vision
2) Select File -> New -> S32DS Application Project or select "S32DS Application Project" from the toolbar.
3) Enter a project name, such as: ISP_ISP_Generic_demo
4) Select 'A53 APEX/ISP Linux'
5) Click Next
6) Unselect the APEX2 options and 'ISP Visual Modeling' option.
7) Click Finish
8) Select File -> New -> S32DS Project from Example or select "S32DS Project from Example" from the toolbar.
9) Select isp_generic.
10) Select Finish
11) Open isp_generic in the project explorer
12) Double-click ISP data flow ; isp_generic. The ISP data flow graph will appear in the editor
13) Define a new configuration for emitting code from the graph
a) Create a folder in the application project to receive the emitted code. Right-click on the application project and select New -> Folder.
b) Enter a name for the folder and click Finish
c) Right-click in the ISP data flow window and select Emit As -> Emit Configurations...
d) Select ISP Emitter
e) Select New Launch Configuration
f) Enter a name
g) Select the graph, Browse Workspace
h) Expand each item until you can select the .isp file. Click OK
i) Select the location of the emitted output to the application project, select Browse Workspace
j) Select the name of your application project, then OK
k) Write A53_gen to the Dynamic sequences sources folder box. This is the folder within the target project that generated code will be stored. Check the box for Emit host code.
l)Now select the location to store the configuration file. Go to the Common tab, select Shared file and click Browse
m) Select the folder name you created earlier inside ISP_ISP_Generic_demo and click OK
n) Click Apply and Emit. Dialog box will appear when code generation is successful
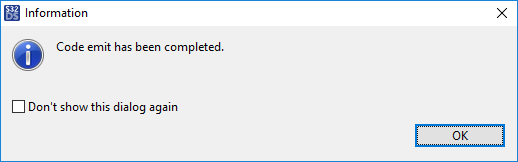
o) Expand the folders within ISP_ISP_Generic_demo, A53_gen, src and inc, to see the newly generated output files
14) Change to C/C++ perspective, click on ‘C/C++ Development’
15) Build the project 'ISP_ISP_Generic_demo' for ISP
16) Open file 'ISP_ISP_Generic_demo/A53_inc/isp_user_define.h' and change '#define __DCU_BPP' to "#undef __DCU_BPP"
17) Using the method detailed in steps 8 - 10, create the example project 'isp_sonyimx224_csi_dcu'. Take from this project the file 'isp_sonyimx224_csi_dcu/A53_src/main.cpp' and use it to replace the file 'ISP_ISP_Generic_demo/A53_src/main.cpp' in the current project. Then make the following modifications:
On line 40, change <#include "mipi_simple_c.h"> to <#include "isp_generic_c.h">.
On line 303, change <gpGraph_mipi_simple> to <gpGraph> AND <gGraphMetadata_mipi_simple> to <gGraphMetadata>
On line 330, change <FDMA_IX_FastDMA_Out_MIPI_SIMPLE> to <FDMA_IX_ISP_OUTPUT>.
Please see C:\NXP\S32DS_Vision_v2.0\S32DS\s32v234_sdk\docs\drivers\SDI_Software_User_Guide.pdf for details on what this code is for.
18) In Project Explorer, right-click on "...\A53_gen\src\isp_process.cpp" and select Build path -> Remove from -> A53
19) Select 'ISP_ISP_Generic_demo:A53' in the Project Explorer panel, then Build for A53
20) Run it remotely on the target using the method fromHOWTO: Create A53 Linux Project in S32DS for Vision. Should get results similar to this:
- Mark as Read
- Mark as New
- Bookmark
- Permalink
- Report Inappropriate Content
Hi Expert,
I followed this Document to setup the ISP_Generic Demo on S32V234-EVB2.
However, when I run the ISP_ISP_Generic_demo.elf by command line or remote debug, I can't see the result on S32V234-EVB2's display panel.
I found the main function in this demo does not call any codes / functions I add in Step 24.
Is that right?
Anything I did wrong?
How can I show the camera input on the display panel?
H/W Architecture:
S32V234-EVB2 + Display panel + Sony224 Camera (should be same as NXP demo)
S/W:
1. S32V BSP 15.0
2. S32 Design Studio Vision 2.0
Best Regards,
Wayne Kuo
- Mark as Read
- Mark as New
- Bookmark
- Permalink
- Report Inappropriate Content
Hello Wayne,
Thank you for identifying this issue. It seems this document was not fully in sync with the latest release of the S32DS for Vision. I have updated it to correct the steps which were wrong and now it should be possible to complete the exercise and see the output on the screen.
Please follow up once you have tried it so we can know if you were successful.
Best Regards,
Mike
- Mark as Read
- Mark as New
- Bookmark
- Permalink
- Report Inappropriate Content
Hi Expert,
I followed this Document to setup the ISP_Generic Demo on S32V234-EVB28899.
However,when I Select 'ISP_ISP_Generic_demo:A53' in the Project Explorer panel, then Build for A53,the errors showed as below:
and my VSDK version is RTM-1.1.1. Can you tell me how to get the missing libs such as "seqencer.a"?
S/W:
1. S32V Vision SDK RTM-1.1.1
2. S32 Design Studio Vision 2.0
Best Regards,
Weikang Zhang