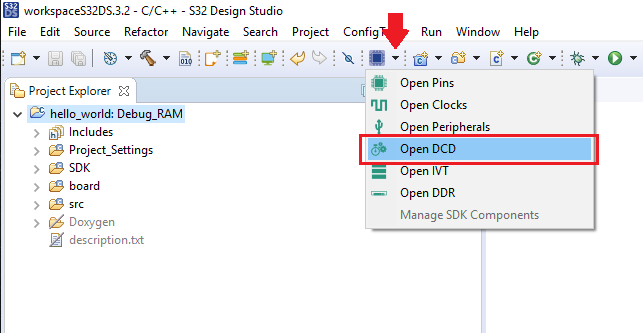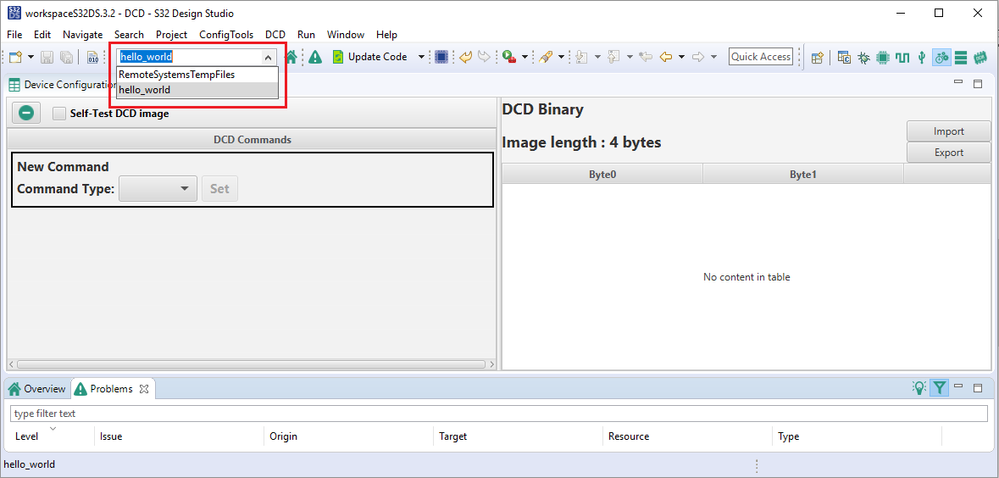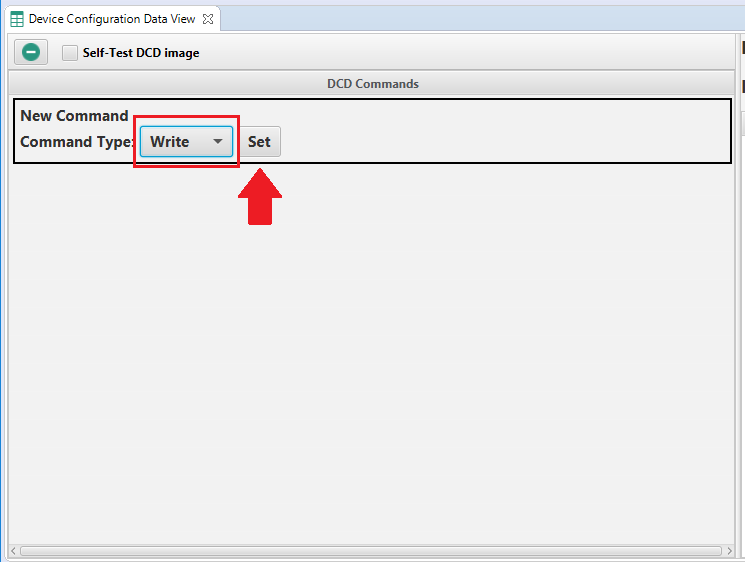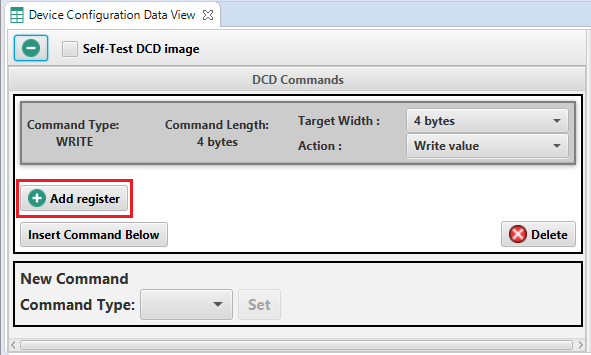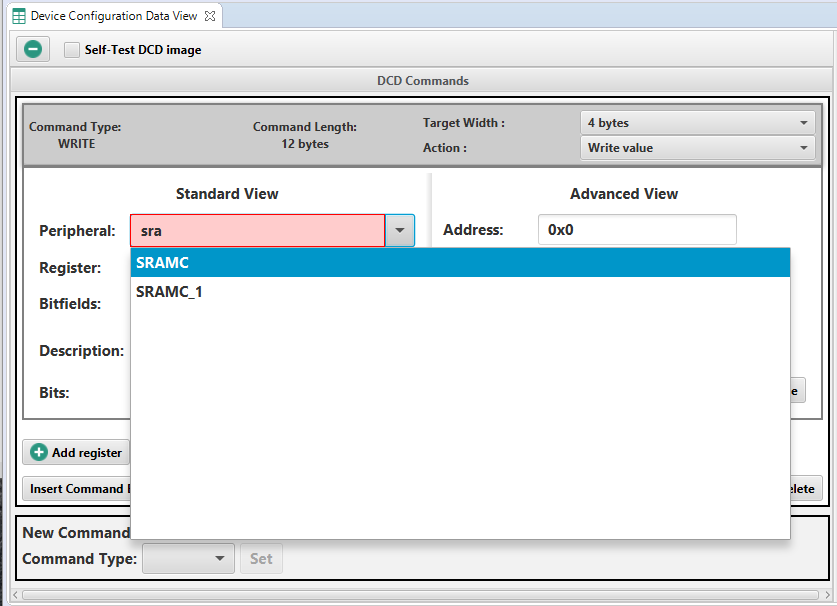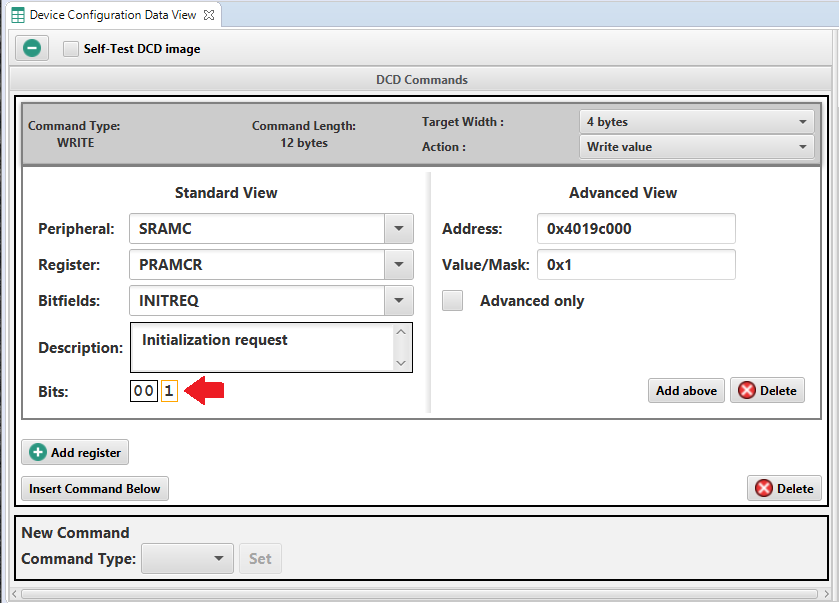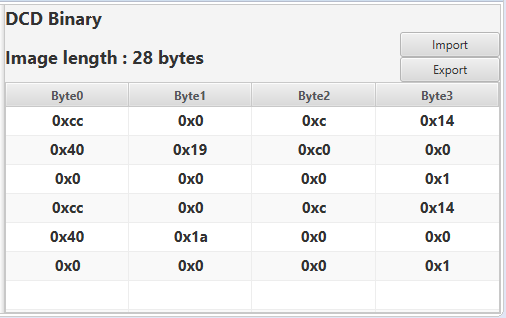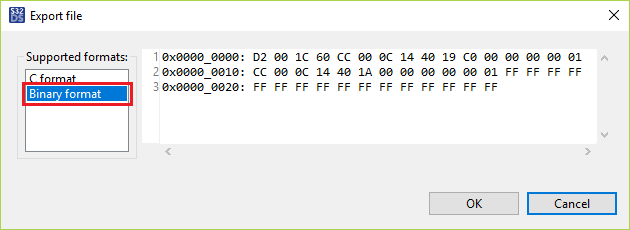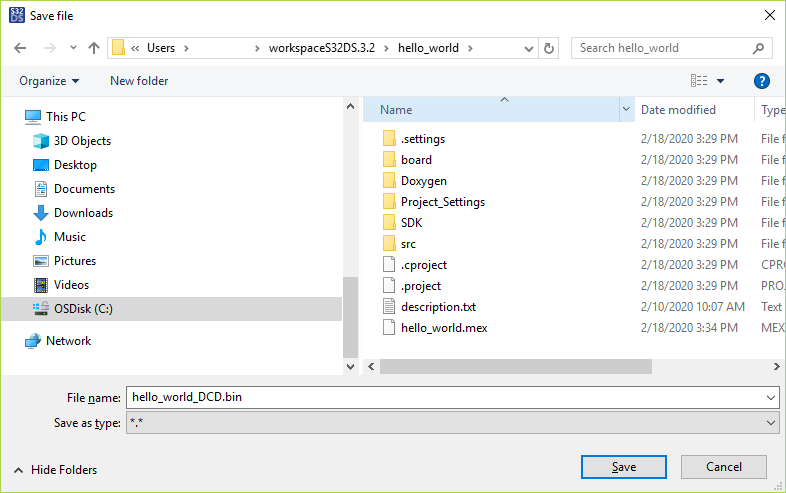- Forums
- Product Forums
- General Purpose MicrocontrollersGeneral Purpose Microcontrollers
- i.MX Forumsi.MX Forums
- QorIQ Processing PlatformsQorIQ Processing Platforms
- Identification and SecurityIdentification and Security
- Power ManagementPower Management
- Wireless ConnectivityWireless Connectivity
- RFID / NFCRFID / NFC
- Advanced AnalogAdvanced Analog
- MCX Microcontrollers
- S32G
- S32K
- S32V
- MPC5xxx
- Other NXP Products
- S12 / MagniV Microcontrollers
- Powertrain and Electrification Analog Drivers
- Sensors
- Vybrid Processors
- Digital Signal Controllers
- 8-bit Microcontrollers
- ColdFire/68K Microcontrollers and Processors
- PowerQUICC Processors
- OSBDM and TBDML
- S32M
- S32Z/E
-
- Solution Forums
- Software Forums
- MCUXpresso Software and ToolsMCUXpresso Software and Tools
- CodeWarriorCodeWarrior
- MQX Software SolutionsMQX Software Solutions
- Model-Based Design Toolbox (MBDT)Model-Based Design Toolbox (MBDT)
- FreeMASTER
- eIQ Machine Learning Software
- Embedded Software and Tools Clinic
- S32 SDK
- S32 Design Studio
- GUI Guider
- Zephyr Project
- Voice Technology
- Application Software Packs
- Secure Provisioning SDK (SPSDK)
- Processor Expert Software
- Generative AI & LLMs
-
- Topics
- Mobile Robotics - Drones and RoversMobile Robotics - Drones and Rovers
- NXP Training ContentNXP Training Content
- University ProgramsUniversity Programs
- Rapid IoT
- NXP Designs
- SafeAssure-Community
- OSS Security & Maintenance
- Using Our Community
-
- Cloud Lab Forums
-
- Knowledge Bases
- ARM Microcontrollers
- i.MX Processors
- Identification and Security
- Model-Based Design Toolbox (MBDT)
- QorIQ Processing Platforms
- S32 Automotive Processing Platform
- Wireless Connectivity
- CodeWarrior
- MCUXpresso Suite of Software and Tools
- MQX Software Solutions
- RFID / NFC
- Advanced Analog
-
- NXP Tech Blogs
- Home
- :
- 软件论坛
- :
- S32 Design Studio知识库
- :
- HOWTO: Use DCD Tool To Create A Device Configuration Data Image
HOWTO: Use DCD Tool To Create A Device Configuration Data Image
HOWTO: Use DCD Tool To Create A Device Configuration Data Image
HOWTO: Use DCD Tool To Create A Device Configuration Data Image
On reset, all module registers have default values. These settings are typically not ideal for achieving optimal system performance. Also, some peripherals must be configured before they can be used. DCD is the configuration information contained in the DCD image that BootROM uses to configure peripherals on the device. BootROM determines the location of the DCD table from the associated pointer in the IVT.
The main functionality of the DCD Tool is to generate the Device Configuration Data (DCD) image using the format and constraints as specified in the Boot ROM reference manual.
In the steps below, an example process for creating the DCD binary for initializing SRAM is shown. To initialize the SRAM, a logic '1' must be written to the INITREQ bit within the PRAMCR register of the SRAMC and SRAMC_1 peripherals.
Procedure
- With a project open in project explorer (C/C++ perspective), switch to DCD perspective. Click on the arrow next to the 'Open S32 Configuration' button and select 'Open DCD'.
- Check that correct project is selected
- In DCD Commands panel, select Command Type 'Write', then click 'Set'
- Click 'Add Register', then set the following settings. Can start typing the names to filter the list for faster setting selection.
- For Peripheral setting, select 'SRAMC'. You can search for it by typing the name.
- Register setting, select 'PRAMCR'. The list is short, so it is not necessary to type the name.
- In Bitfields, select 'INITREQ'
- Now click on the highlighted bit to set it.
- For Peripheral setting, select 'SRAMC'. You can search for it by typing the name.
- Again using 'New Command' box, repeat settings of steps 3 & 4, however, this time select Peripheral 'SRAMC_1'.
- If everything was done correctly, in the DCD Binary panel to the right, should appear as shown. If so, click 'Export'.
- The generated DCD file will be displayed. By default, C format is selected. Select Binary format and click OK.
- Select a location to save the file (such as the project folder in the workspace directory) and give it a meaningful name. Click Save.
- You are done! DCD image file is created in binary format and ready to be imported to IVT Tool.
100% 有帮助
(1/1)