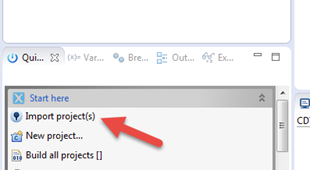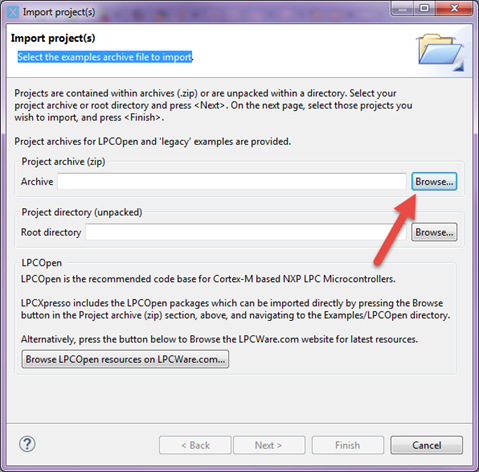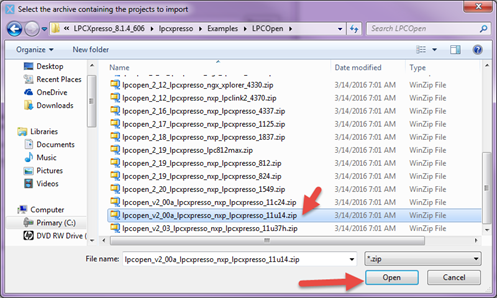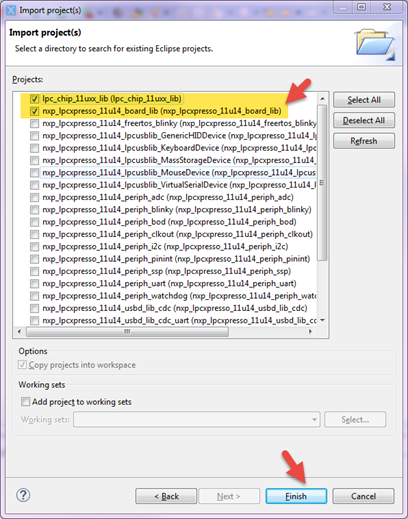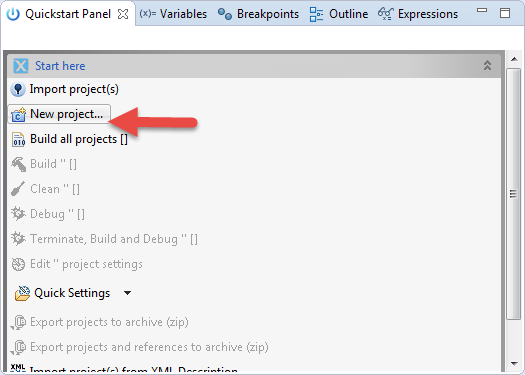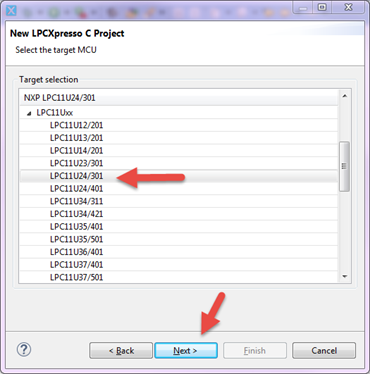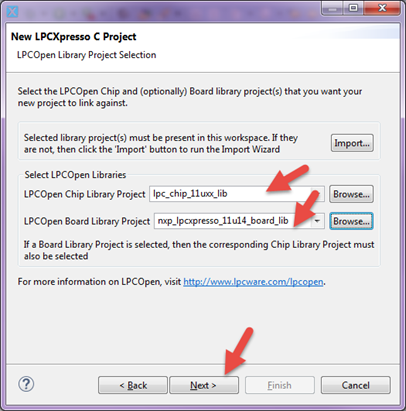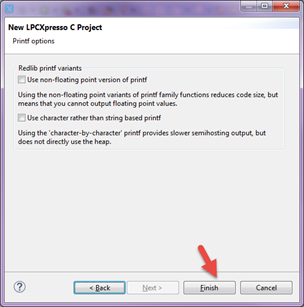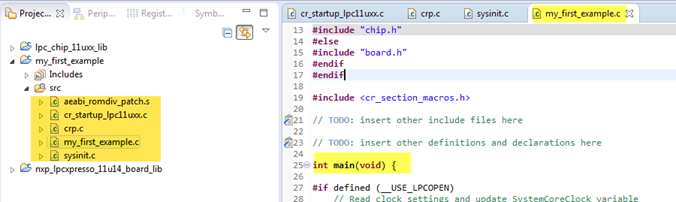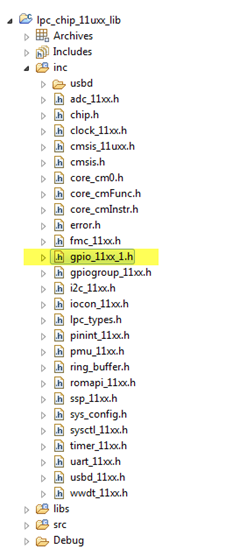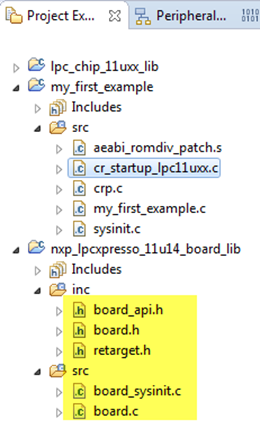- Forums
- Product Forums
- General Purpose MicrocontrollersGeneral Purpose Microcontrollers
- i.MX Forumsi.MX Forums
- QorIQ Processing PlatformsQorIQ Processing Platforms
- Identification and SecurityIdentification and Security
- Power ManagementPower Management
- Wireless ConnectivityWireless Connectivity
- RFID / NFCRFID / NFC
- Advanced AnalogAdvanced Analog
- MCX Microcontrollers
- S32G
- S32K
- S32V
- MPC5xxx
- Other NXP Products
- S12 / MagniV Microcontrollers
- Powertrain and Electrification Analog Drivers
- Sensors
- Vybrid Processors
- Digital Signal Controllers
- 8-bit Microcontrollers
- ColdFire/68K Microcontrollers and Processors
- PowerQUICC Processors
- OSBDM and TBDML
- S32M
- S32Z/E
-
- Solution Forums
- Software Forums
- MCUXpresso Software and ToolsMCUXpresso Software and Tools
- CodeWarriorCodeWarrior
- MQX Software SolutionsMQX Software Solutions
- Model-Based Design Toolbox (MBDT)Model-Based Design Toolbox (MBDT)
- FreeMASTER
- eIQ Machine Learning Software
- Embedded Software and Tools Clinic
- S32 SDK
- S32 Design Studio
- GUI Guider
- Zephyr Project
- Voice Technology
- Application Software Packs
- Secure Provisioning SDK (SPSDK)
- Processor Expert Software
- Generative AI & LLMs
-
- Topics
- Mobile Robotics - Drones and RoversMobile Robotics - Drones and Rovers
- NXP Training ContentNXP Training Content
- University ProgramsUniversity Programs
- Rapid IoT
- NXP Designs
- SafeAssure-Community
- OSS Security & Maintenance
- Using Our Community
-
- Cloud Lab Forums
-
- Knowledge Bases
- ARM Microcontrollers
- i.MX Processors
- Identification and Security
- Model-Based Design Toolbox (MBDT)
- QorIQ Processing Platforms
- S32 Automotive Processing Platform
- Wireless Connectivity
- CodeWarrior
- MCUXpresso Suite of Software and Tools
- MQX Software Solutions
- RFID / NFC
- Advanced Analog
-
- NXP Tech Blogs
- Home
- :
- ARM Microcontrollers
- :
- LPCマイクロコントローラ・ナレッジ・ベース
- :
- How to create a new LPC project using LPCOpen and LPCXpresso
How to create a new LPC project using LPCOpen and LPCXpresso
- RSS フィードを購読する
- 新着としてマーク
- 既読としてマーク
- ブックマーク
- 購読
- 印刷用ページ
- 不適切なコンテンツを報告
How to create a new LPC project using LPCOpen and LPCXpresso
How to create a new LPC project using LPCOpen and LPCXpresso
This document describes how to create a new LPC project using LPCOpen v2.xx, LPCXpresso v8.2.2 and LPC11U24 LPCXpresso board. In addition describes how to create 2 simple example codes.
- Blinking LED.
- Set the LED using a push bottom.
LPCOpen
LPCOpen is an extensive collection of free software libraries (drivers and middleware) and example programs that enable developers to create multifunctional products based on LPC microcontrollers.
After install LPCXpresso, the LPCOpen packages for supported board(s)/device(s) can be found at the path:
<install_path>\lpcxpresso\Examples\LPCOpen >
This directory contains a number of LPCOpen software bundles for use with the LPCXpresso IDE and a variety of development boards.
Note that LPCOpen bundles are periodically updated, and additional bundles are released. Thus we would always recommend checking the LPCOpen pages to ensure that you are using the latest versions.
This example was created using the LPC11U24 LPCXpresso board in this case the drivers selected is lpcopen_v2_00a_lpcxpresso_nxp_lpcxpresso_11u14.zip
Importing libraries
In order to create a new project, it is necessary to first import the LPCOpen Chip Library for the device used and optionally the LPCOpen Board Library Project. For do that it is necessary to follow these steps:
1. Click on Import project(s).
2. Select the examples archive file to import. In this case, the projects imported are contained within archives .zip.
3. For this example the LPC11U14 LPCXpresso board is selected. Click Open. Then click Next
4. Select only the LPCOpen Chip Library and LPCOpen Board Library Project. Click Finish.
The same steps are required for any LPC device and board you are used.
Creating a new LPC project.
The steps to create a new LPC project are described below:
1. In Quickstar Panel, click "New project"
2. Choose a wizard for your MCU. In this case LPC1100/LPC1200 -> LPC11Uxx -> LPCOpen-C Project
This option will link the C project to LPCOpen. Then click Next.
3. Select the Project name and click Next.
4. Select the device used (LPC11U24 for this case) and click Next.
5. Select the LPCOpen Chip Library and LPCOpen Board Library, these projects must be present in the workspace.
6. You can set the following option as default clicking Next, then click Finish.
7. At this point, a new project was created. This project has a src (source) folder, the src folder contains:
cr_startup_lpc11uxx.c: This is the LPC11Uxx Microcontroller Startup code for use with LPCXpresso IDE.
crp.c: Source file to create CRP word expected by LPCXpresso IDE linker.
sysinit.c: Common SystemInit function for LPC11xx chips.
<name of project> my_first_example: This file contains the main code.
8. LPCXpresso creates a simple C project where it is reading the clock settings and update the system core clock variable, initialized the board and set the LED to the state of "On".
9. At this point you should be able to build and debug this project.
Writing my first project using LPCXpresso, LPCOpen and LPC11U24.
This section describes how to create 2 simple example codes.
- Blinking LED.
- Set the LED using a push bottom.
The LPCOpen Chip Library (in this case lpc_chip_11uxx_lib) contains the drivers for some LPC peripherals. For these examples, we will use the GPIO Driver.
The LPCOpen Board Library Project (in this case nxp_lpcxpresso_11u14_board_lib) contains files with software API functions that provide some simple abstracted functions used across multiple LPCOpen board examples.
The board_api.h contains common board definitions that are shared across boards and devices. All of these functions do not need to be implemented for a specific board, but if they are implemented, they should use this API standard.
After create a new project using LPCXpresso and LPCOpen, it is created a simple C project where it is initialized the board and set the LED to the state of "On" using the Board_LED_Set function.
int main(void) {
#if defined (__USE_LPCOPEN)
// Read clock settings and update SystemCoreClock variable
SystemCoreClockUpdate();
#if !defined(NO_BOARD_LIB)
// Set up and initialize all required blocks and
// functions related to the board hardware
Board_Init();
// Set the LED to the state of "On"
Board_LED_Set(0, true);
#endif
#endif
// TODO: insert code here
// Force the counter to be placed into memory
volatile static int i = 0 ;
// Enter an infinite loop, just incrementing a counter
while(1) {
i++ ;
}
return 0 ;
}
a. Blinking LED.
In board_api.h file there is an API function that toggle the LED void Board_LED_Toggle(uint8_t LEDNumber);
LEDNumber parameter is the LED number to change the state. The number of the LED for the LPCXpresso LPC11U24 is 0.
It is easy to create a delay function using FOR loops. For example:
void Delay (unsigned int ms)
{
volatile static int x,y;
while (ms)
{
for (x=0; x<=140; x++)
{
y++;
}
ms--;
}
}
In order to have the LED blinking, it is necessary to call these functions in an infinite loop.
while(1) {
Board_LED_Toggle(0);
Delay (10000);
}
Complete code (Blinking LED).
int main(void) {
#if defined (__USE_LPCOPEN)
// Read clock settings and update SystemCoreClock variable
SystemCoreClockUpdate();
#if !defined(NO_BOARD_LIB)
// Set up and initialize all required blocks and
// functions related to the board hardware
Board_Init();
// Set the LED to the state of "On"
Board_LED_Set(0, true);
#endif
#endif
while(1) {
Board_LED_Toggle(0);
Delay (10000);
}
return 0 ;
}
void Delay (unsigned int ms)
{
volatile static int x,y;
while (ms)
{
for (x=0; x<=140; x++)
{
y++;
}
ms--;
}
}
b. Set the LED using a push bottom.
For this example it is necessary to configure a pin as input. The gpio_11xx_1.h file contains all the function definitions for the GPIO Driver.
The example uses the pin 16 of port 0 to connect the push bottom. The function
Chip_GPIO_SetPinDIRInput(LPC_GPIO_T *pGPIO, uint8_t port, uint8_t pin)
sets the GPIO direction for a single GPIO pin to an input. In order to configure the Port 0, pin 16 as input we can use this function:
Chip_GPIO_SetPinDIRInput(LPC_GPIO, 0, 16);
Then, it is necessary to check the status of this pin to turn-on/turn-off the LED. The function
Chip_GPIO_GetPinState(LPC_GPIO_T *pGPIO, uint8_t port, uint8_t pin)
gets a GPIO pin state via the GPIO byte register. This function returns true if the GPIO is high, false if low.
State_Input= Chip_GPIO_GetPinState (LPC_GPIO, 0, 16);
Complete code (Set the LED using a push bottom).
int main(void) {
bool State_Input;
#if defined (__USE_LPCOPEN)
// Read clock settings and update SystemCoreClock variable
SystemCoreClockUpdate();
#if !defined(NO_BOARD_LIB)
// Set up and initialize all required blocks and
// functions related to the board hardware
Board_Init();
Chip_GPIO_SetPinDIRInput(LPC_GPIO, 0, 16);
// Set the LED to the state of "On"
Board_LED_Set(0, false);
#endif
#endif
while(1) {
State_Input= Chip_GPIO_GetPinState (LPC_GPIO, 0, 16);
if (State_Input==0){
Board_LED_Set(0, true);
}
else {
Board_LED_Set(0, false);
}
}
return 0 ;
}
I hope this helps!!
Regards
Soledad
- 既読としてマーク
- 新着としてマーク
- ブックマーク
- ハイライト
- 印刷
- 不適切なコンテンツを報告
Hello, Soledad
First of all, congratulations for this post. It is very helpful for beginners at LPC like me.
I'm just getting familiar to LPC MCU's. I know there is a lot of material available, and I heard that LPCOpen is a great starting point to get a kit running and a good starting point to learn about those MCU's.
I took a look at LPCXpresso LPCOpen folder and noticed that it does not support some families like LPC11xx and LPC 8xx.
Is there a alternative and solution similar to LPCOpen for those families?
Thanks and best regards!
Marco Coelho
- 既読としてマーク
- 新着としてマーク
- ブックマーク
- ハイライト
- 印刷
- 不適切なコンテンツを報告
Hello Marco,
There is support for LPC11xx and LPC8xx devices you can download the LPCOpen Software for these devices at the following links:
LPCOpen Software for LPC11XX|NXP
LPCOpen Software for LPC8XX|NXP
Regards
Soledad
- 既読としてマーク
- 新着としてマーク
- ブックマーク
- ハイライト
- 印刷
- 不適切なコンテンツを報告
Hi, Soledad
After step 9. I got this error:
============= END SCRIPT =====================================
Probe Firmware: LPC-LINK2 CMSIS-DAP V5.173 (NXP Semiconductors)
Serial Number: ESAVAQKQ
VID:PID: 1FC9:0090
USB Path: /dev/hidraw0
connection failed - Ee(36). Could not connect to core. - retrying
Failed on connect: Ee(36). Could not connect to core.
Connected&Reset. Was: NotConnected. DpID: 00000000. CpuID: 00000000. Info: <None>
Last stub error 0: OK
Last sticky error: 0x0 AIndex: 0
No debug bus (MemAp) selected
DAP Speed test unexecuted or failed
Debug protocol: SWD. RTCK: Disabled. Vector catch: Enabled.
(100) Target Connection Failed
I am using LPC1549 and try to create my first project, but i could not debug the project.
How can I fix the " not connected to core" problem?
Best,
Snoo