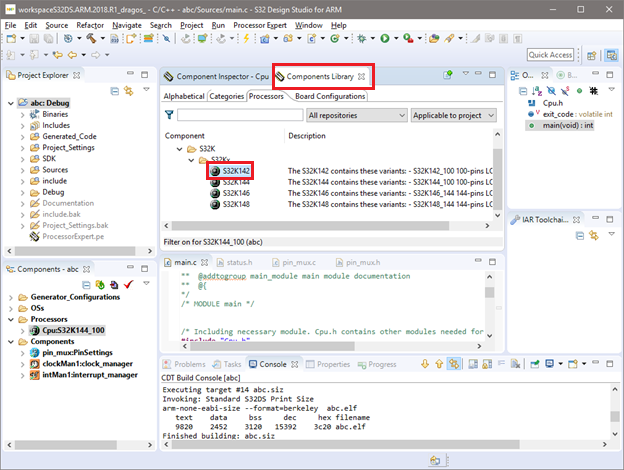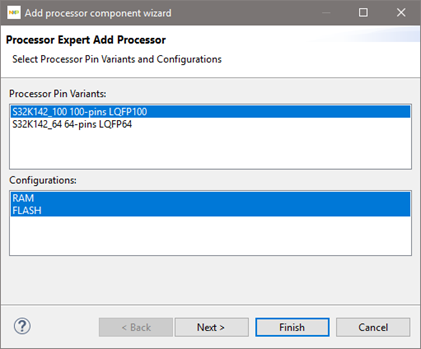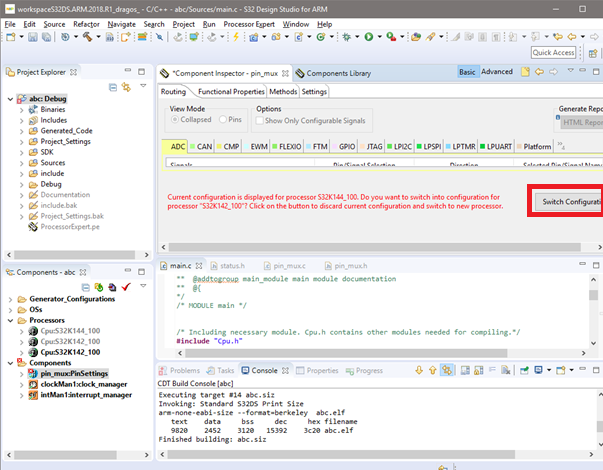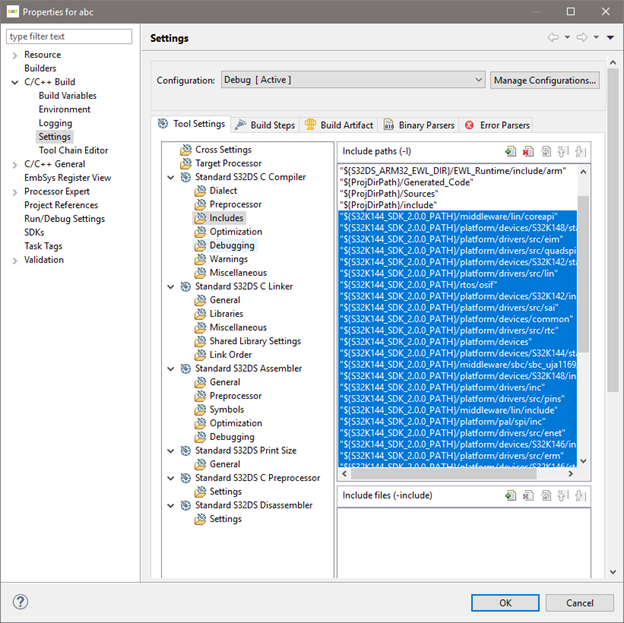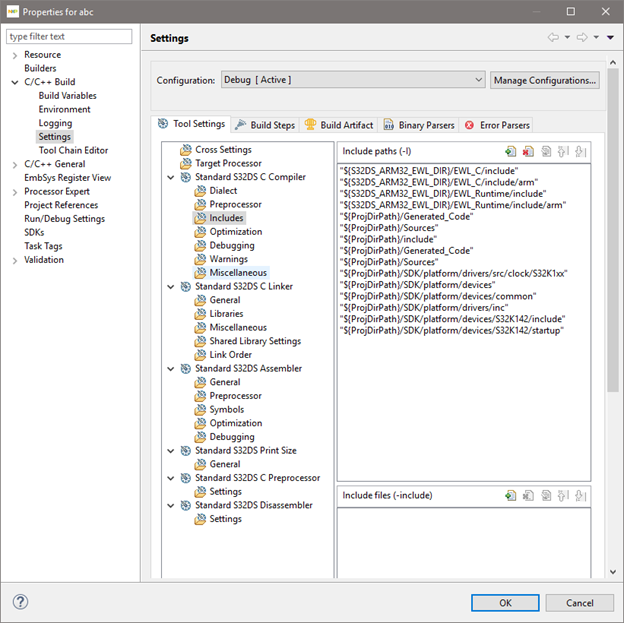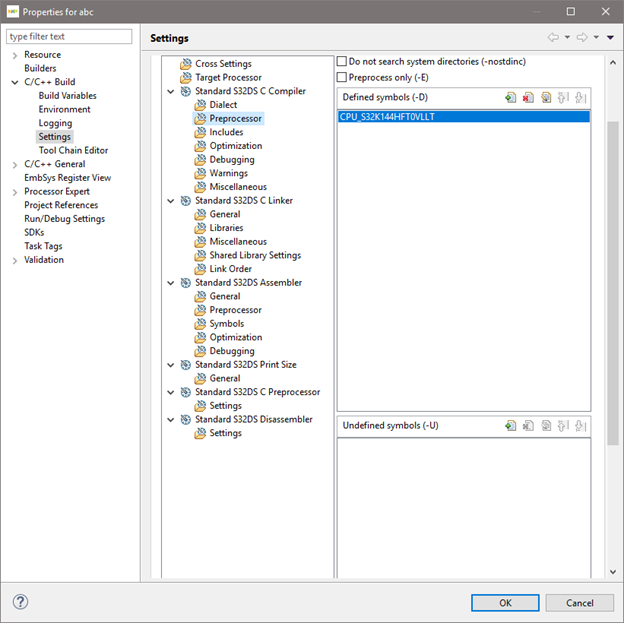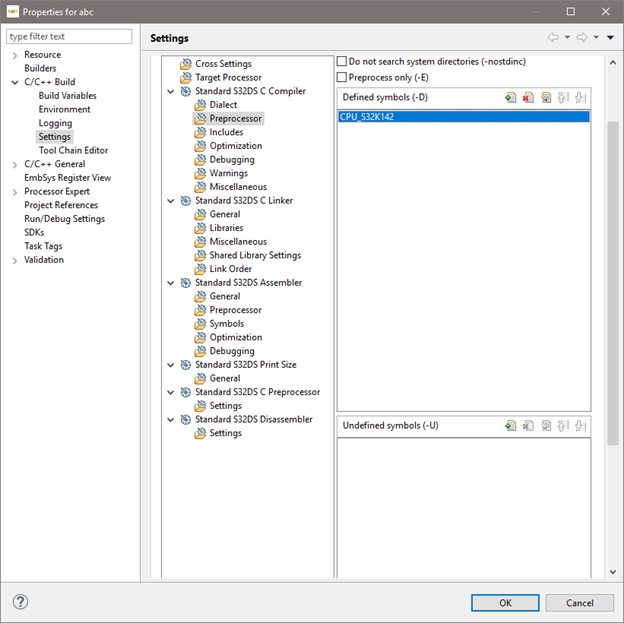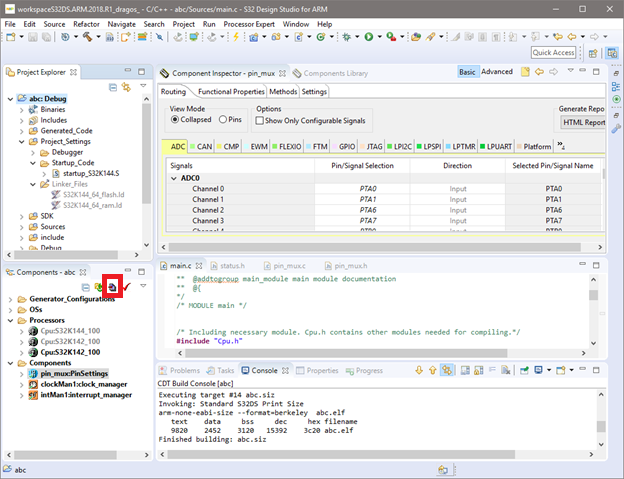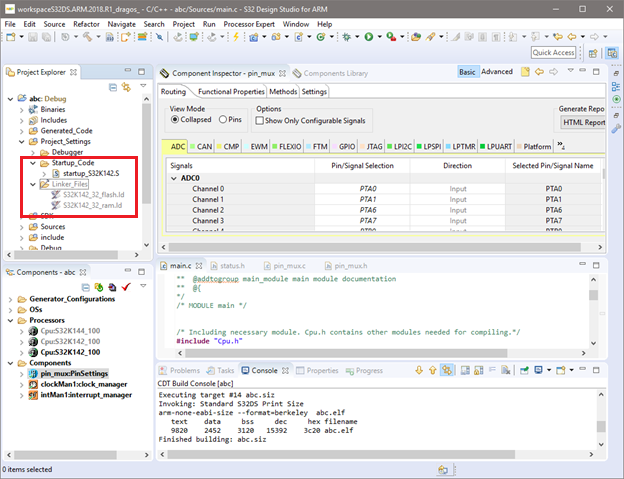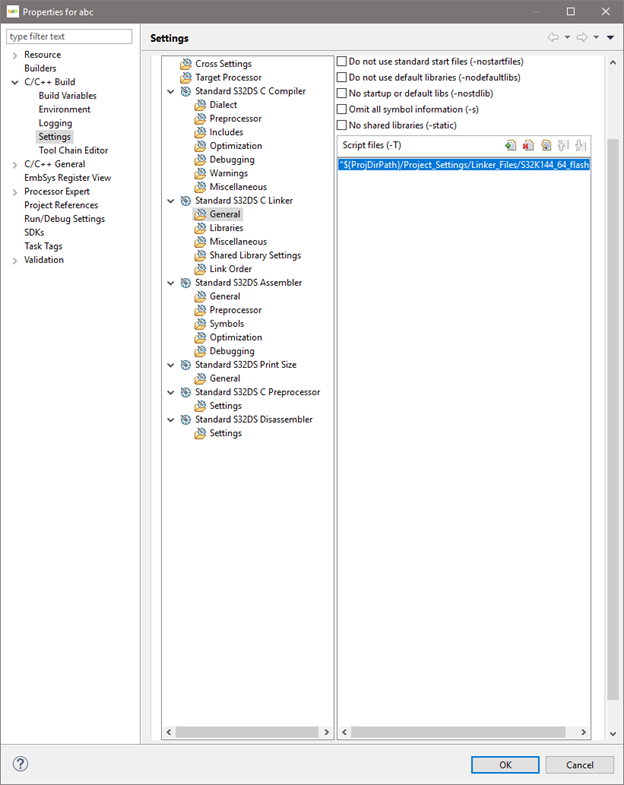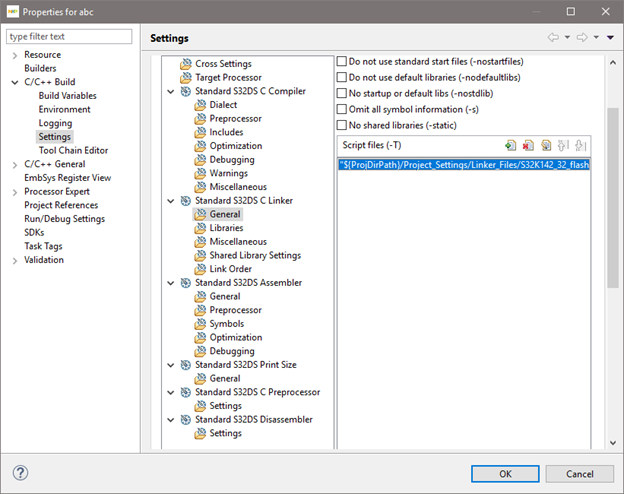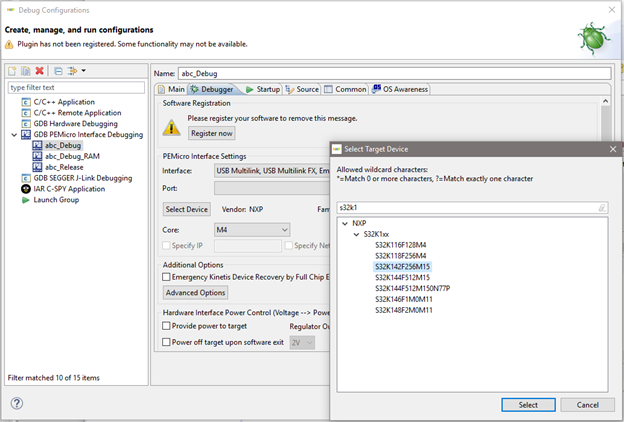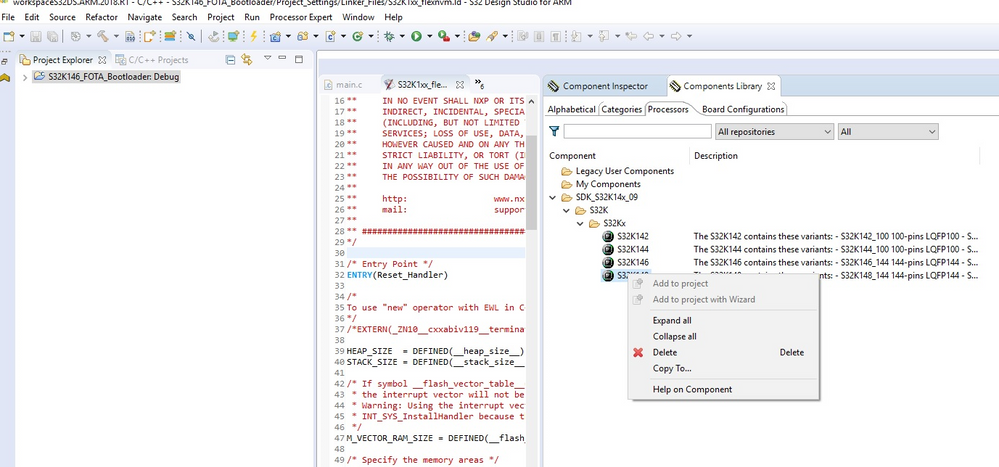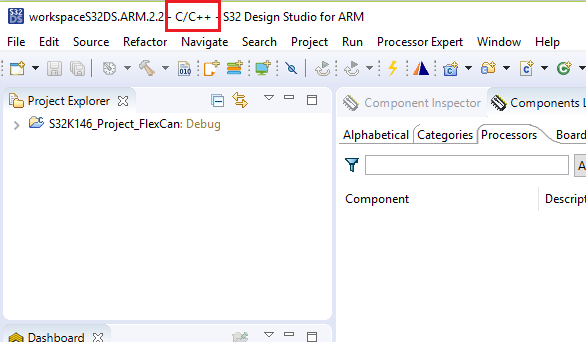- Forums
- Product Forums
- General Purpose MicrocontrollersGeneral Purpose Microcontrollers
- i.MX Forumsi.MX Forums
- QorIQ Processing PlatformsQorIQ Processing Platforms
- Identification and SecurityIdentification and Security
- Power ManagementPower Management
- Wireless ConnectivityWireless Connectivity
- RFID / NFCRFID / NFC
- Advanced AnalogAdvanced Analog
- MCX Microcontrollers
- S32G
- S32K
- S32V
- MPC5xxx
- Other NXP Products
- S12 / MagniV Microcontrollers
- Powertrain and Electrification Analog Drivers
- Sensors
- Vybrid Processors
- Digital Signal Controllers
- 8-bit Microcontrollers
- ColdFire/68K Microcontrollers and Processors
- PowerQUICC Processors
- OSBDM and TBDML
- S32M
- S32Z/E
-
- Solution Forums
- Software Forums
- MCUXpresso Software and ToolsMCUXpresso Software and Tools
- CodeWarriorCodeWarrior
- MQX Software SolutionsMQX Software Solutions
- Model-Based Design Toolbox (MBDT)Model-Based Design Toolbox (MBDT)
- FreeMASTER
- eIQ Machine Learning Software
- Embedded Software and Tools Clinic
- S32 SDK
- S32 Design Studio
- GUI Guider
- Zephyr Project
- Voice Technology
- Application Software Packs
- Secure Provisioning SDK (SPSDK)
- Processor Expert Software
- Generative AI & LLMs
-
- Topics
- Mobile Robotics - Drones and RoversMobile Robotics - Drones and Rovers
- NXP Training ContentNXP Training Content
- University ProgramsUniversity Programs
- Rapid IoT
- NXP Designs
- SafeAssure-Community
- OSS Security & Maintenance
- Using Our Community
-
- Cloud Lab Forums
-
- Knowledge Bases
- ARM Microcontrollers
- i.MX Processors
- Identification and Security
- Model-Based Design Toolbox (MBDT)
- QorIQ Processing Platforms
- S32 Automotive Processing Platform
- Wireless Connectivity
- CodeWarrior
- MCUXpresso Suite of Software and Tools
- MQX Software Solutions
- RFID / NFC
- Advanced Analog
-
- NXP Tech Blogs
- Home
- :
- Software Forums
- :
- S32 Design Studio Knowledge Base
- :
- HOWTO: Change the CPU Derivative in an SDK-Based Application Project
HOWTO: Change the CPU Derivative in an SDK-Based Application Project
- Subscribe to RSS Feed
- Mark as New
- Mark as Read
- Bookmark
- Subscribe
- Printer Friendly Page
- Report Inappropriate Content
HOWTO: Change the CPU Derivative in an SDK-Based Application Project
HOWTO: Change the CPU Derivative in an SDK-Based Application Project
Suppose you created an application project for one MCU (S32K144, for example), but your requirements changed, or perhaps you are reusing a previous project to start a new project on a different MCU (derivative from same family). If you are working with the S32 SDK, there is a way to do it. We have detailed the steps in this document.
1) Open the project to be modified and select the C/C++ perspective, ensure that the Processor Expert views are shown
2) From the Components Library, Processors tab, select the new MCU derivative
3) Either double-click OR right-click and select 'Add to project', to add the new processor to your components list for your project. Be sure to select just one of the pin packages, whichever is appropriate for you application.
4) From the Component Inspector*, you will see a message in red text asking if you would like to switch into the configuration for the new processor. Click on the button 'Switch Configuration'.
*may have to select pin_mux:PinSettings in the Components view for the project to see the message
5) Open the Project Properties, either select from File menu or right-click on project name and select from the menu. Then go to C/C++ Build -> Settings -> Standard S32DS C Compiler -> Includes and delete all include paths starting with $(S32K1**_SDK_VER_PATH). Repeat this step for the Standard S32DS Assembler -> General include paths. Note: For all changes in C/C++ Build -> Settings, make sure to repeat for all build configurations (RAM, FLASH, Debug, Release, etc.).
6) The paths to the SDK should now be gone. The result should look similar to this:
7) In Standard S32DS C Compiler -> Preprocessor settings, change the defined symbol to the one which is appropriate for the new MCU and click OK. (e.g. CPU_S32K142 for S32K142, CPU_S32K148 for S32K148, etc.) If you are not sure what should be here, then create a new empty project for the new MCU and refer to the settings there.
8) The Preprocessor setting after the change
9) Click on the 'Generate Processor Expert Code' button in the Components view for your project
10) From Project Explorer, remove the startup and linker files from Project Settings folder
11) Copy startup and linker files for the new MCU from <SDK_PATH>/platform/devices/<CPU>/startup/<Compiler> and <SDK_PATH>/platform/devices/<CPU>/linker/<Compiler>
12) Open the Project Properties, then C/C++ Build -> Settings -> Standard S32DS C Linker -> General and update the linker file path to reflect the new filename and click OK. (in this case: S32K144_64_flash.id to S32K142_32_flash.id)
13) After the change
14) Perform a Clean and a Build operations of the project.
15) Update the device in the debug configurations
Now you can change your MCU derivatives!
- Mark as Read
- Mark as New
- Bookmark
- Permalink
- Report Inappropriate Content
Hello mikedoidge
I am working on to porting the s32k146 project to s32k148. Here I am facing an issue.
In step 3
After double-click OR right-click and select 'Add to project', but 'Add to project' option is not available or shaded out for me.
Could you please provide input on this issue?
NOTE:
I took the s32k146 project from (https://www.nxp.com/docs/en/application-note-software/AN12218SW.zip) , it contains 3 projects for s32k146, I am trying to port all these 3 projects to s3k148.
- Mark as Read
- Mark as New
- Bookmark
- Permalink
- Report Inappropriate Content
I am facing an issue,
In step 3
After double-click OR right-click and select 'Add to project', but 'Add to project' option is not available or shaded out for me.
Refer the screen shot below.
anybody faced/resolved is issue, could you please share the details??
Regards
Sathish
- Mark as Read
- Mark as New
- Bookmark
- Permalink
- Report Inappropriate Content
Hello sathish.sekar@hsae.eu,
Apologies for the late reply. The example project, AN12218SW, is not an SDK-based project. The instructions in this HOWTO only apply to SDK-based projects.
Hope it helps,
Mike
- Mark as Read
- Mark as New
- Bookmark
- Permalink
- Report Inappropriate Content
hello,Mike Doidge .
I encountered some problems, about the project settings file linker_files and starup_code is S32K144, did not replace with S32K142. How can I replace it, please?Thank you!
- Mark as Read
- Mark as New
- Bookmark
- Permalink
- Report Inappropriate Content
Hello wangaoyuan@glb-auto.com,
To replace the files, you should first remove the existing files. Right-click on each one and select 'Delete' from the menu. After you have removed the files, then you can use Windows Explorer to locate the new ones. Once you have located the new files, you can drag and drop them onto the appropriate folders within Project Explorer in S32 Design Studio.
Hope it helps,
Mike
- Mark as Read
- Mark as New
- Bookmark
- Permalink
- Report Inappropriate Content
hello sir
1st line what is select C/C++ perspective
- Mark as Read
- Mark as New
- Bookmark
- Permalink
- Report Inappropriate Content
Hello abhishek.k@sloki.in,
The C/C++ Perspective is an Eclipse Perspective. A Perspective in is a collection of views and toolbars that helps you to perform a particular task. The C/C++ Perspective is focused on C/C++ development. You can find more details at: Help - Eclipse Platform
To identify if your currently selected perspective is the C/C++ perspective, look in the title bar at the top.
If you do not see this, you need to switch to the C/C++ perspective. This can be done by clicking on the button in the toolbar at the upper right.
Hope it helps,
Mike
- Mark as Read
- Mark as New
- Bookmark
- Permalink
- Report Inappropriate Content
I am trying to change the CPU from S32K344 to S32K312 in the
LinTrcv_fs23_example_HLD_S32K344 in S32DS 3.5,
but I am not able to find the Components Library.
How can I open the Component Library in S32DS 3.5?