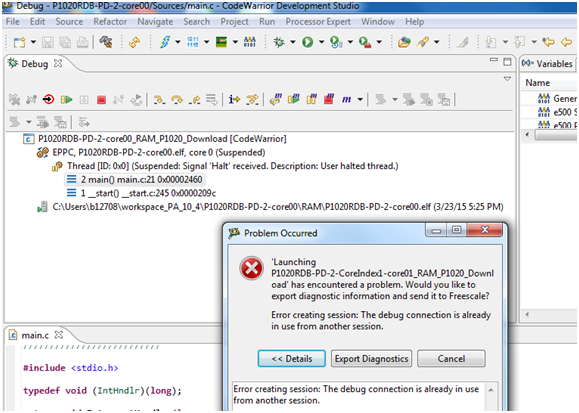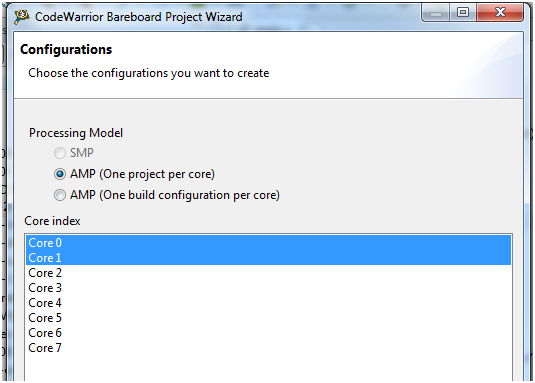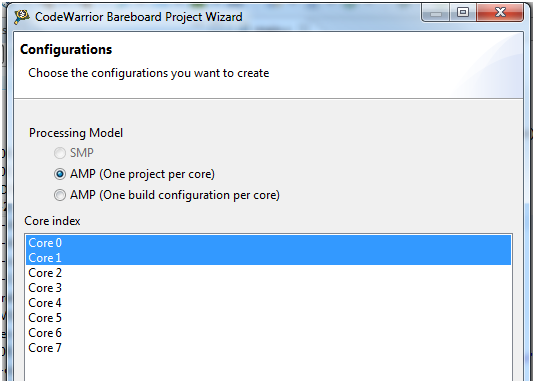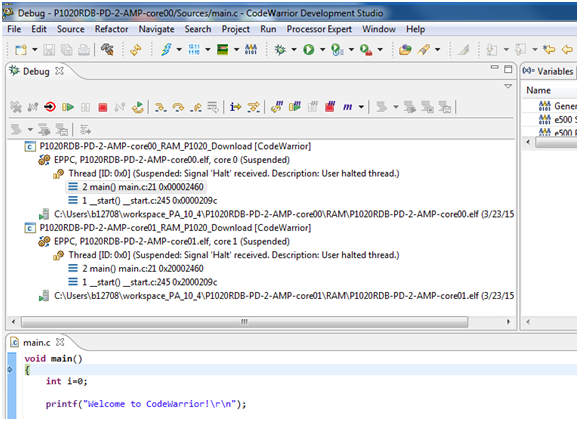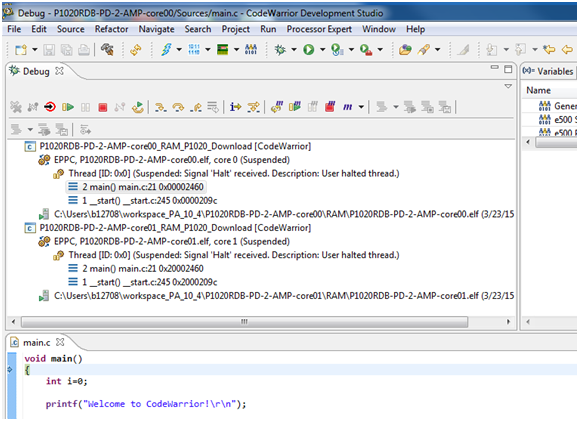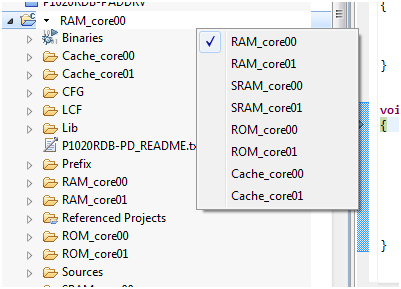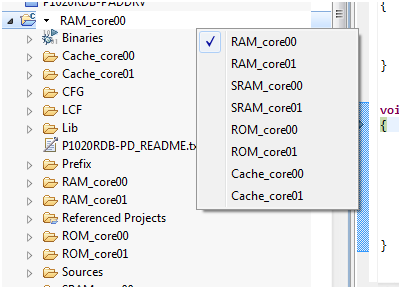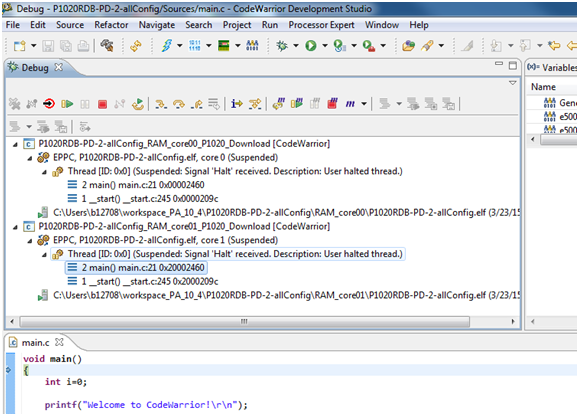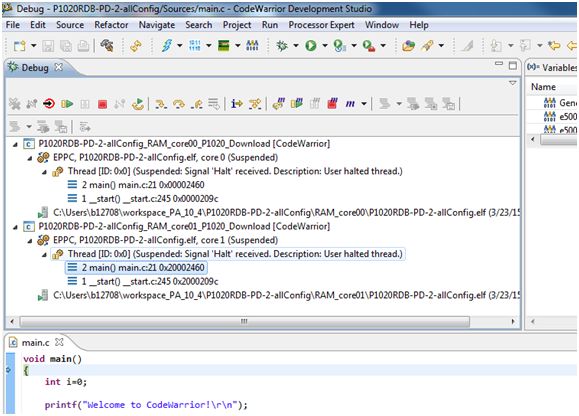- Forums
- Product Forums
- General Purpose MicrocontrollersGeneral Purpose Microcontrollers
- i.MX Forumsi.MX Forums
- QorIQ Processing PlatformsQorIQ Processing Platforms
- Identification and SecurityIdentification and Security
- Power ManagementPower Management
- Wireless ConnectivityWireless Connectivity
- RFID / NFCRFID / NFC
- Advanced AnalogAdvanced Analog
- MCX Microcontrollers
- S32G
- S32K
- S32V
- MPC5xxx
- Other NXP Products
- S12 / MagniV Microcontrollers
- Powertrain and Electrification Analog Drivers
- Sensors
- Vybrid Processors
- Digital Signal Controllers
- 8-bit Microcontrollers
- ColdFire/68K Microcontrollers and Processors
- PowerQUICC Processors
- OSBDM and TBDML
- S32M
-
- Solution Forums
- Software Forums
- MCUXpresso Software and ToolsMCUXpresso Software and Tools
- CodeWarriorCodeWarrior
- MQX Software SolutionsMQX Software Solutions
- Model-Based Design Toolbox (MBDT)Model-Based Design Toolbox (MBDT)
- FreeMASTER
- eIQ Machine Learning Software
- Embedded Software and Tools Clinic
- S32 SDK
- S32 Design Studio
- GUI Guider
- Zephyr Project
- Voice Technology
- Application Software Packs
- Secure Provisioning SDK (SPSDK)
- Processor Expert Software
-
- Cloud Lab Forums
- Topics
- Mobile Robotics - Drones and RoversMobile Robotics - Drones and Rovers
- NXP Training ContentNXP Training Content
- University ProgramsUniversity Programs
- Rapid IoT
- NXP Designs
- SafeAssure-Community
- OSS Security & Maintenance
- Using Our Community
-
-
- Knowledge Bases
- ARM Microcontrollers
- Identification and Security
- i.MX Processors
- Model-Based Design Toolbox (MBDT)
- QorIQ Processing Platforms
- S32 Automotive Processing Platform
- CodeWarrior
- Wireless Connectivity
- MCUXpresso Suite of Software and Tools
- MQX Software Solutions
- RFID / NFC
- Advanced Analog
-
- Home
- :
- CodeWarrior
- :
- CodeWarrior for QorIQ知识库
- :
- Connecting Multicore with one TAP
Connecting Multicore with one TAP
Connecting Multicore with one TAP
Connecting Multicore with one TAP
Sometimes you will need to connecting multi-cores for debug or trace purpose. Here is a step by step instruction of connecting Multicore with CodeWarrior for PA through one USBTAP.
If you manually creating two projects, one for each core, with same connection configuration, and trying to connect to the same target board, there is no problem when connecting the first core, problem occurs when connecting the second one, you’ll get below error:
It complains the connection is already in use, connecting the second core requires closing the previous one. If closing the first core session, the second core could be connected successful. But the purpose is to connecting both cores through same TAP simultaneously.
The way for connecting Multicore with one TAP is using the CodeWarrior AMP option:
• AMP (one project per core) - Select this option to generate a separate project for each selected core. The option will also set the core index for each project based on the core selection.
• AMP (one build configuration per core) - Select this option to generate one project with multiple targets, each containing an lcf file for the specified core.
Below are the steps of creating Bareboard project:
- Select File > New > CodeWarrior Bareboard Project Wizard from the CodeWarrior IDE menu bar.
- Specify a name for the new project in the Project name text box. Click Next.
- Select the target processor for the new project from the Processor list.
- Select Application from the Project Output group. Click Next.
- Select a supported connection type (hardware, simulator, or emulator), from the Debugger Connection Types group.
- Select the board you are targeting, from the Board drop-down list.
- Select the launch configurations, you want to include in your project, and the corresponding connection, from the Launch group.
- Select the interface to communicate with the hardware, from the Connection Type drop-down list. Click Next.
- Select the programming language, you want to use, from the Language group.
- Select a toolchain from the Toolchain group.
- Select an option from the Floating Point drop-down list, to prompt the compiler to handle the floating-point operations by generating instructions for the selected floating-point unit. Click Next.
The Configurations page appears.
12. Select a processing model option from the Processing Model group. See below picture.
13. Select the processor core that executes the project, from the Core index list. Click Next. See below picture. Remember to choose ALL the cores you would like to connect.
14. Click Finish.
If choosing the first option, it will create project for each core selecting in “Core index”.
Even though the two projects use the same connection configuration, this way allows debugger to connect two projects without problem, see below capture:
If choosing the second option, it will create one project only but with configurations for for each core selecting in “Core index”.
Even though the two configuration use the same connection configuration, this way allows debugger to connect two sessions without problem, see below capture: