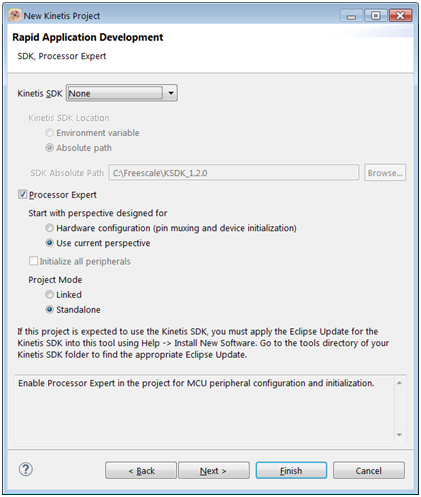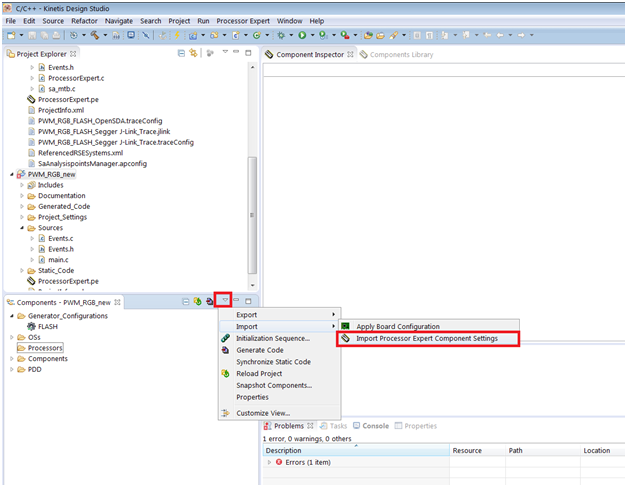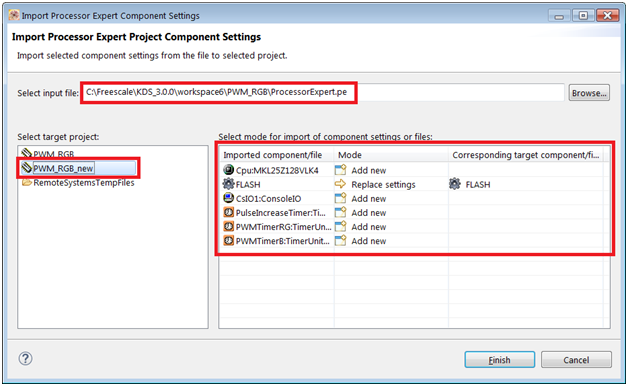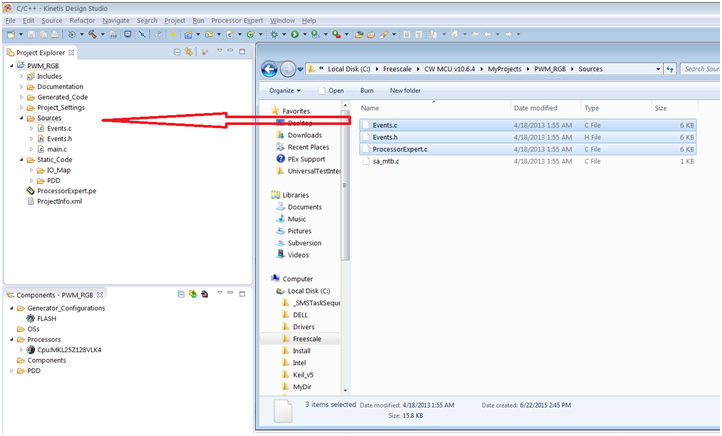- NXP Forums
- Product Forums
- General Purpose MicrocontrollersGeneral Purpose Microcontrollers
- i.MX Forumsi.MX Forums
- QorIQ Processing PlatformsQorIQ Processing Platforms
- Identification and SecurityIdentification and Security
- Power ManagementPower Management
- MCX Microcontrollers
- S32G
- S32K
- S32V
- MPC5xxx
- Other NXP Products
- Wireless Connectivity
- S12 / MagniV Microcontrollers
- Powertrain and Electrification Analog Drivers
- Sensors
- Vybrid Processors
- Digital Signal Controllers
- 8-bit Microcontrollers
- ColdFire/68K Microcontrollers and Processors
- PowerQUICC Processors
- OSBDM and TBDML
-
- Solution Forums
- Software Forums
- MCUXpresso Software and ToolsMCUXpresso Software and Tools
- CodeWarriorCodeWarrior
- MQX Software SolutionsMQX Software Solutions
- Model-Based Design Toolbox (MBDT)Model-Based Design Toolbox (MBDT)
- FreeMASTER
- eIQ Machine Learning Software
- Embedded Software and Tools Clinic
- S32 SDK
- S32 Design Studio
- Vigiles
- GUI Guider
- Zephyr Project
- Voice Technology
- Application Software Packs
- Secure Provisioning SDK (SPSDK)
- Processor Expert Software
-
- Topics
- Mobile Robotics - Drones and RoversMobile Robotics - Drones and Rovers
- NXP Training ContentNXP Training Content
- University ProgramsUniversity Programs
- Rapid IoT
- NXP Designs
- SafeAssure-Community
- OSS Security & Maintenance
- Using Our Community
-
-
- Home
- :
- Software Forums
- :
- Processor Expert Software Knowledge Base
- :
- Processor Expert project (CW MCU 10.6) migration into new project in KDS 3.0.0
Processor Expert project (CW MCU 10.6) migration into new project in KDS 3.0.0
- Subscribe to RSS Feed
- Mark as New
- Mark as Read
- Bookmark
- Subscribe
- Printer Friendly Page
- Report Inappropriate Content
Processor Expert project (CW MCU 10.6) migration into new project in KDS 3.0.0
Processor Expert project (CW MCU 10.6) migration into new project in KDS 3.0.0
This document describes the manual conversion of a (CodeWarrior MCU 10.6) Processor Expert project by creating of a new project in KDS 3.0.0 for the same target MCU and copying of Processor Expert project and user source code. This options of the CodeWarrior (or Driver Suite) project conversion provide an easy way how to convert the project but all customized settings of compiler, linker and libraries must be set manually in the new KDS 3.0.0 project again (this configuration will not be migrated).
The migration of the whole CodeWarrior project is described in the document CW MCU 10.6 Processor Expert projects migration into KDS 3.0.0
Steps:
1. Create a new Kinetis project for the same target MCU (navigate to menu File > New > Kinetis Project).
- Write a new project name (you can write the same name of the original project).
- Select the same target MCU (or a target board that use the same target MCU).
- Kinetis SDK – select None
- Check Processor Expert
- Select the compiler that is available (installed) in your KDS 3.0.0 installation (GNU C Compiler is available by default).
2. Remove all Processor Expert components from the project (delete all CPUs and components if included). All components will be imported from the original project.
3. In the Components windows, navigate to the View Menu > Import > Import Processor Expert Component Settings
4. In the Import Processor Expert Component Settings windows, click on Browse button
5. In the dialog, select *.pe file extension and select the ProcessorExpert.pe from the original CodeWarrior Processor Expert project. Click on the Open button.
6. In the Import Processor Expert Component Settings windows select the target project (the new project).
7. The window contain list of all components that can be imported (added). You can select components that can be omitted (all will be imported by default).
8. Click on the Finish button. All selected components are imported and no warnings and errors should be reported.
9. Open the folder with the original CodeWarrior project and drag-and-drop source code files (copy files) from the CodeWarrior project into the new project created in KDS (select Copy files).
Please note, that CodeWarrior projects have the main() function in the ProcessorExpert.c file but the Kinetis Project uses the main.c (copy the content or you can rename the copied ProcessorExpert.c file)
.
10. If necessary you can customize the project settings of the project by using Properties (in the Project Explorer window open the context menu of the project and select Properties). You can select the settings that are required by your application (optimization level, adding path to external libraries and so on).
11. Generate the Processor Expert code and Build the application.
When all source code is copied (and customized settings and paths are properly set) the application is compiled without any errors and warnings. Debugger connection are pre-configured in the new Kinetis Project in KDS 3.0.0 by default.