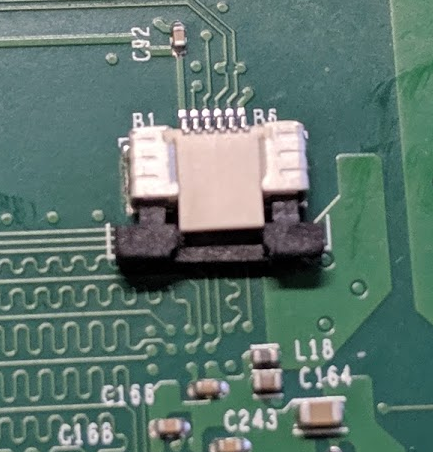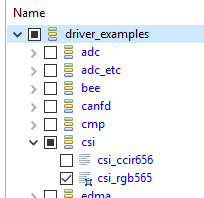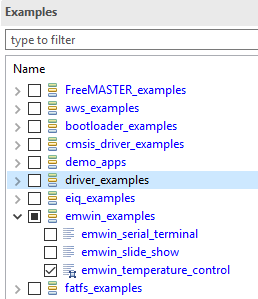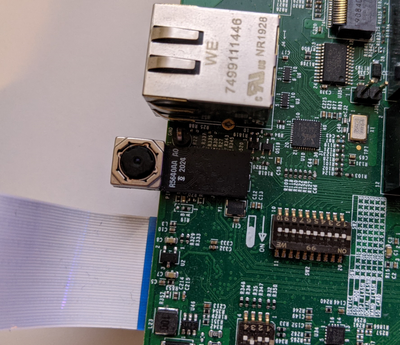- Forums
- Product Forums
- General Purpose MicrocontrollersGeneral Purpose Microcontrollers
- i.MX Forumsi.MX Forums
- QorIQ Processing PlatformsQorIQ Processing Platforms
- Identification and SecurityIdentification and Security
- Power ManagementPower Management
- Wireless ConnectivityWireless Connectivity
- RFID / NFCRFID / NFC
- Advanced AnalogAdvanced Analog
- MCX Microcontrollers
- S32G
- S32K
- S32V
- MPC5xxx
- Other NXP Products
- S12 / MagniV Microcontrollers
- Powertrain and Electrification Analog Drivers
- Sensors
- Vybrid Processors
- Digital Signal Controllers
- 8-bit Microcontrollers
- ColdFire/68K Microcontrollers and Processors
- PowerQUICC Processors
- OSBDM and TBDML
- S32M
-
- Solution Forums
- Software Forums
- MCUXpresso Software and ToolsMCUXpresso Software and Tools
- CodeWarriorCodeWarrior
- MQX Software SolutionsMQX Software Solutions
- Model-Based Design Toolbox (MBDT)Model-Based Design Toolbox (MBDT)
- FreeMASTER
- eIQ Machine Learning Software
- Embedded Software and Tools Clinic
- S32 SDK
- S32 Design Studio
- GUI Guider
- Zephyr Project
- Voice Technology
- Application Software Packs
- Secure Provisioning SDK (SPSDK)
- Processor Expert Software
-
- Cloud Lab Forums
- Topics
- Mobile Robotics - Drones and RoversMobile Robotics - Drones and Rovers
- NXP Training ContentNXP Training Content
- University ProgramsUniversity Programs
- Rapid IoT
- NXP Designs
- SafeAssure-Community
- OSS Security & Maintenance
- Using Our Community
-
-
- Knowledge Bases
- ARM Microcontrollers
- Identification and Security
- i.MX Processors
- Model-Based Design Toolbox (MBDT)
- QorIQ Processing Platforms
- S32 Automotive Processing Platform
- CodeWarrior
- Wireless Connectivity
- MCUXpresso Suite of Software and Tools
- MQX Software Solutions
- RFID / NFC
- Advanced Analog
-
- Home
- :
- i.MX Processors
- :
- i.MX RT Crossover MCUs Knowledge Base
- :
- Connecting camera and LCD to i.MX RT EVKs
Connecting camera and LCD to i.MX RT EVKs
- Subscribe to RSS Feed
- Mark as New
- Mark as Read
- Bookmark
- Subscribe
- Printer Friendly Page
- Report Inappropriate Content
Connecting camera and LCD to i.MX RT EVKs
Connecting camera and LCD to i.MX RT EVKs
This guide will walk through how to do connect the camera and LCD modules to i.MX RT boards and how to test to ensure the camera and LCD are connected properly.
Update May 2022: There are now updated versions of these LCD panels that have an impact on software. See this post for more details. The physical connections are the same for both the original and new panels however so there are no changes to this guide.
- This first part of this guide is for the i.MX RT1050, i.MX RT1060, i.MX RT1064 EVKs.
- The second part of this guide is for i.MX RT595, i.MX RT1160 and i.MX RT1170 EVKs.
Part 1: Camera and LCD for i.MX RT1050, i.MX RT1060, and i.MX RT1064:
The camera used by the RT1050, RT1060, and R1064 EVKs are the same. However this camera only comes with the RT1060 and RT1064 EVKs. There are alternatives available for the RT1050 as discussed in this blog post.
The LCD screen compatible with these boards is the RK043FN66HS-CTG
Camera:
1) The camera connector is on the front of the board. Flip the black connector up so it's 90 degrees from its original position.
2) Then slide in the flat ribbon connector of the camera
3) Flip the black connector back down. It should keep the ribbon cable snug.
LCD:
1) On the back of the board, slide the black connector for the LCD ribbon forward.
2) Then slide in the flat LCD ribbon cable underneath the black connector.
3) Slide the black connector back to its original position. The cable should be snug.
4) Do the same for the touch controller connector and slide the black connector forward
4)Then insert the cable between the black connector and the white top so that the cable is in the middle. It might take a few tries as its somewhat difficult. You could also use needle nose pliers to help guide in the cable but be careful about damaging the cable.
5) Then slide the black connector back to the original position. The cable should be snug.
6) It should look like the following when complete.
Testing:
1) To test the camera and LCD, use the CSI driver examples in the MCUXpresso SDK.
2) The camera will likely be out of focus the first time you use it. Adjust it by rotating the lens clockwise until the image is in focus. You can use your fingers or some needle nose pliers. It could take up to two rotations and it should turn easily. Also remove the plastic cover.
3) To test the touch controller, use the emwin temperature control example in the MCUXpresso SDK
Tape:
1) Once the LCD has been confirmed to work, you can use two layers of thick double sided foam tape to securely attach it to the board.
Part 2: Camera and LCD for i.MX RT1160 and i.MX RT1170 EVKs:
The i.MX RT1160 and i.MX RT1170 EVKs both come with a OV5640 MIPI camera module in the box.
The LCD screen compatible with the i.MX RT1160 and i.MX RT1170-EVK is the RK055HDMIPI4MA0 and it can be found here.
i.MX RT1170-EVK Camera:
1) The camera connector is on the front of the board at J2. It connects by simply pressing the camera down onto the connector. It takes a bit of force but should not be too difficult.
i.MX RT1170-EVK LCD:
1) On the back of the board, slide the black connector (J40) for the LCD ribbon forward towards the edge of the board.
2) Then carefully slide in the flat LCD ribbon cable into the connector. The blue writing should be facing up like in the photo. It should go above the black part of the connector that you just slid out, and under the white part of the connector.
3) Slide the black plastic connector back to its original position. The cable should be snug if pulled. It should look like the following:
i.MX RT1170-EVK Power:
1) If using the LCD, then the external power adapter must be used with the board. Connect the barrel connector to J43 on the board.
2) Also change the jumper on J38 to be on pins 1-2 so that it uses the external power.
3) Connect a micro-USB cable to J11, which will cause the board to enumerate as a COM port and as a debug interface for downloading and debugging code
i.MX RT1170-EVK Camera and LCD Testing:
1) To test the camera and LCD, use the csi_mipi_rgb_cm7 driver example that can be found in the MCUXpresso SDK for i.MX RT1170. The camera input should be displayed on the LCD screen if everything is connected properly.
- Mark as Read
- Mark as New
- Bookmark
- Permalink
- Report Inappropriate Content
Thanks for this guide.