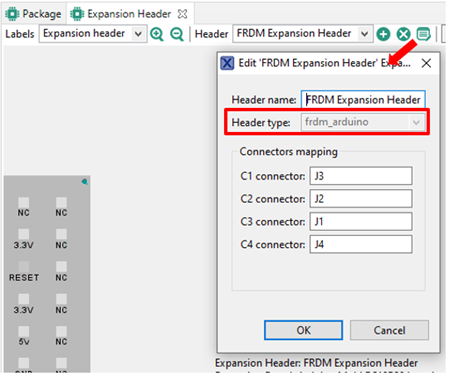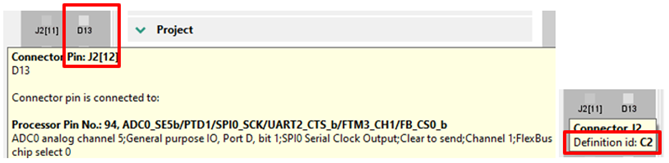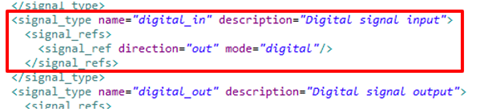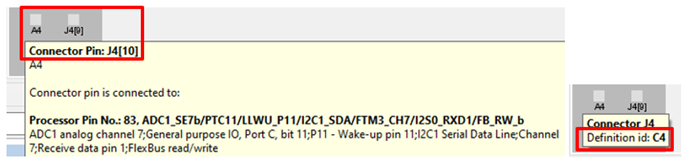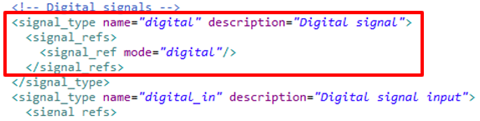- Forums
- Product Forums
- General Purpose MicrocontrollersGeneral Purpose Microcontrollers
- i.MX Forumsi.MX Forums
- QorIQ Processing PlatformsQorIQ Processing Platforms
- Identification and SecurityIdentification and Security
- Power ManagementPower Management
- Wireless ConnectivityWireless Connectivity
- RFID / NFCRFID / NFC
- Advanced AnalogAdvanced Analog
- MCX Microcontrollers
- S32G
- S32K
- S32V
- MPC5xxx
- Other NXP Products
- S12 / MagniV Microcontrollers
- Powertrain and Electrification Analog Drivers
- Sensors
- Vybrid Processors
- Digital Signal Controllers
- 8-bit Microcontrollers
- ColdFire/68K Microcontrollers and Processors
- PowerQUICC Processors
- OSBDM and TBDML
- S32M
- S32Z/E
-
- Solution Forums
- Software Forums
- MCUXpresso Software and ToolsMCUXpresso Software and Tools
- CodeWarriorCodeWarrior
- MQX Software SolutionsMQX Software Solutions
- Model-Based Design Toolbox (MBDT)Model-Based Design Toolbox (MBDT)
- FreeMASTER
- eIQ Machine Learning Software
- Embedded Software and Tools Clinic
- S32 SDK
- S32 Design Studio
- GUI Guider
- Zephyr Project
- Voice Technology
- Application Software Packs
- Secure Provisioning SDK (SPSDK)
- Processor Expert Software
- Generative AI & LLMs
-
- Topics
- Mobile Robotics - Drones and RoversMobile Robotics - Drones and Rovers
- NXP Training ContentNXP Training Content
- University ProgramsUniversity Programs
- Rapid IoT
- NXP Designs
- SafeAssure-Community
- OSS Security & Maintenance
- Using Our Community
-
- Cloud Lab Forums
-
- Knowledge Bases
- ARM Microcontrollers
- i.MX Processors
- Identification and Security
- Model-Based Design Toolbox (MBDT)
- QorIQ Processing Platforms
- S32 Automotive Processing Platform
- Wireless Connectivity
- CodeWarrior
- MCUXpresso Suite of Software and Tools
- MQX Software Solutions
- RFID / NFC
- Advanced Analog
-
- NXP Tech Blogs
- Home
- :
- MCUXpresso Software and Tools
- :
- MCUXpresso Config Tools Knowledge Base
- :
- Creating expansion board definition file for Arduino Multifunction shield
Creating expansion board definition file for Arduino Multifunction shield
- Subscribe to RSS Feed
- Mark as New
- Mark as Read
- Bookmark
- Subscribe
- Printer Friendly Page
- Report Inappropriate Content
Creating expansion board definition file for Arduino Multifunction shield
Creating expansion board definition file for Arduino Multifunction shield
Creating expansion board definition file for Arduino Multifunction shield
An expansion board definition file for the Arduino Multifunction shield can be applied in Pins Tool to expansion headers available on the NXP board. This tutorial describes the steps of creating an XML expansion board file using the shield documentation and the expansion headers feature in the Pins tool. For details on the expansion headers feature, see the following article: Adding Expansion Headers to a custom board
You can apply the Arduino Multifunction shield on several NXP boards. This tutorial uses the FRDM K64F EVK board.
Prerequisites:
- Use a shield description/specification, for example, https://www.biomaker.org/multifunction-shields. You can use HAILANGNIAO Multi-Function shield V2.
- Use the XSD schema file https://mcuxpresso.nxp.com/XSD/expansion_board_1.0.xsd for the definition file validation.
- Use the definition of signal types - mapping of signals from the expansion board to the processor. You can find it in the Config Tools data directory: c:\ProgramData\NXP\mcu_data_{config_tools_version}\expansion_headers\signal_types\common_signal_types.xml.
- Use the definition of expansion header where the board can be applied: c:\ProgramData\NXP\mcu_data_{config_tools_version}\expansion_headers\frdm_arduino.xml.
- Get familiarized with devices that are on the shield or can be connected to the shield.
- Install MCUXpresso IDE v11.3.0 or later and SDK FRDM-K64F 2.8.2 or later.
- Create a Project for FRDM-K64F.
- Open Expansion Header view (Windows -> Show View -> Expansion Header).

Figure 1 FRDM K64F EVK board
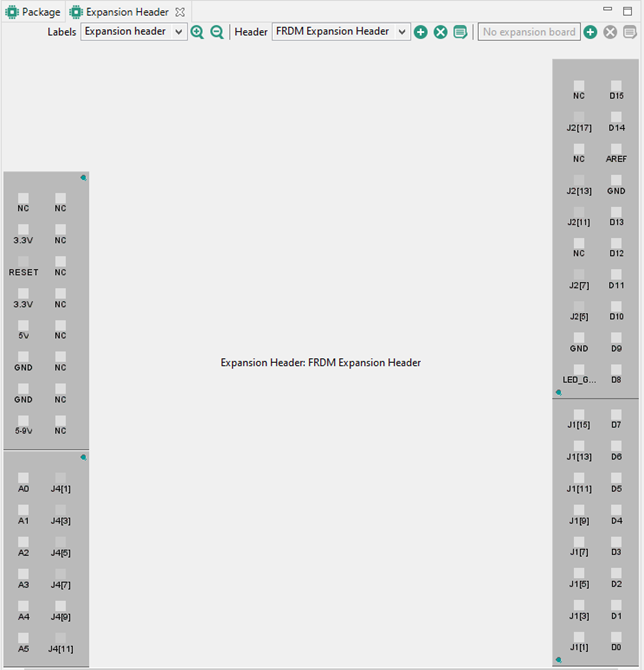
Figure 2 Expansion Header view in the Pins tool
Expansion board template
Edit the following template according to the steps below.
<?xml version="1.0" encoding= "UTF-8" ?>
<expansion_board id="board_id" name="board_name"
xsi:schemaLocation="http://mcuxpresso.nxp.com/XSD/expansion_board_1.0 http://mcuxpresso.nxp.com/XSD/expansion_board_1.0.xsd"
xmlns="http://mcuxpresso.nxp.com/XSD/expansion_board_1.0"
xmlns:xsi="http://www.w3.org/2001/XMLSchema-instance">
<header_connection ref="expansion_header_def_id">
<connectors>
<connector ref="C1">
<pins>
<pin ref="1" name="pin name" signal_type="digital_in" description="pin description"/>
</pins>
</connector>
</connectors>
</header_connection>
<code_identifiers prefix="ARDUINO_"/>
</expansion_board>Expansion board id and name
Edit the id and name of the expansion board.
<?xml version="1.0" encoding= "UTF-8" ?>
<expansion_board id="arduino_multifunction_ds18b20_board" name="Arduino Multi DS18B20 board"
xsi:schemaLocation="http://mcuxpresso.nxp.com/XSD/expansion_board_1.0 http://mcuxpresso.nxp.com/XSD/expansion_board_1.0.xsd"
xmlns="http://mcuxpresso.nxp.com/XSD/expansion_board_1.0"
xmlns:xsi="http://www.w3.org/2001/XMLSchema-instance">Expansion board - header connection
The element header_connection determines the id of an expansion header where the board can be applied to.
- Get the type of expansion header in the FRDM-K64F board.
Figure 3 Edit expansion header dialog
- Edit the header_connection in the expansion board XML.
<?xml version="1.0" encoding= "UTF-8" ?> <expansion_board id="arduino_multifunction_ds18b20_board" name="Arduino Multi DS18B20 board" xsi:schemaLocation="http://mcuxpresso.nxp.com/XSD/expansion_board_1.0 http://mcuxpresso.nxp.com/XSD/expansion_board_1.0.xsd" xmlns="http://mcuxpresso.nxp.com/XSD/expansion_board_1.0" xmlns:xsi="http://www.w3.org/2001/XMLSchema-instance"> <header_connection ref="frdm_arduino">
NOTE
Some other NXP boards can provide a single row Arduino expansion header, for example, MIMXRT1060-EVK. For these boards, create the definition file based on the single_row_arduino expansion header. The definition file varies only in pin references.
Expansion board pins
The tutorial describes how to add a pin element within the connector elements in three examples. See the marked pins on the shield below.
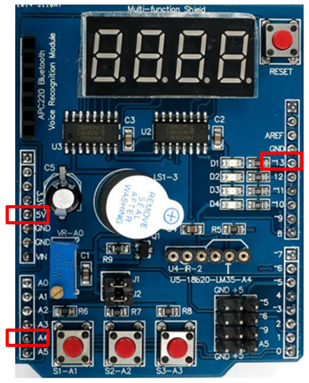
Figure 4 Arduino Multi-Function shield
Pin 5V (Power supply +5V)
- Get the needed pin element attributes values
- Find the board pin in the expansion header view. The pin tooltip shows connector J3 pin 10. The connector tooltip shows the definition id for J3, which is C1.
Figure 5 Connector pin and connector tooltips in the Expansion header view
- Pin 5V is an external pin from the processor point of view (not connected to the processor). In the common_signal_types.xml, find a suitable signal type.
- Add the element pin with reference 10, name on the shield 5V, signal type power_supply_5V, and the description in the connector C1.
<connector ref="C1"> <pins> <pin ref="10" name="5V" signal_type="power_supply_5V" description="Power supply +5V"/>
Pin 13 (LED - D1)
- Get the needed pin element attributes values
- Find the board pin in the expansion header view. The pin tooltip shows connector J2 pin 12. The connector tooltip shows the definition id for J2, which is C2.
Figure 6 Connector pin and connector tooltips in the Expansion header view
- Pin 13 is connected to LED D1 on the shield. It is digital input from the shield point of view, it is output from the processor point of view. In the common_signal_types.xml, find a suitable signal type.
- Add the element pin with reference 12, name on the shield 13, signal type digital_in, and the description in the connector C2.
<connector ref="C2"> <pins> <pin ref="12" name="13" signal_type="digital_in" description="LED - D1"/>
Pin A4 (Thermometer DS18B20 or LM35 - U5)
Pin A4 is connected to the header U5 on the shield where two different external thermometers can be applied. The definition file you create is the variant for DS18B20. See the documentation for DS18B20: https://datasheets.maximintegrated.com/en/ds/DS18B20.pdf
- Get the needed pin element attributes values
- Find the board pin in the expansion header view. The pin tooltip shows connector J4 pin 10. The connector tooltip shows the definition id for J4, which is C4.
Figure 7 Connector pin and connector tooltips in the Expansion header view
- Pin A4 is connected to DS18B20 DQ pin which is Data Input/Output. In the common_signal_types.xml, find a suitable signal type.
- Add the element pin with reference 10, name on the shield A4, signal type digital, and the description in the connector C4.
<connector ref="C4"> <pins> <pin ref="10" name="A4" signal_type="digital" description="Thermometer DS18B20 or LM35 - U5"/>
See the complete expansion board definition file arduino_multifunction_ds18b20.xml and arduino_single_multifunction_ds18b20.xml in the CreateExpansionBoardFile.zip.
For information on the usage of this created board file see the following article: Measuring temperature using digital sensor DS18B20 and Arduino Multifunction Shield on FRDM K64F