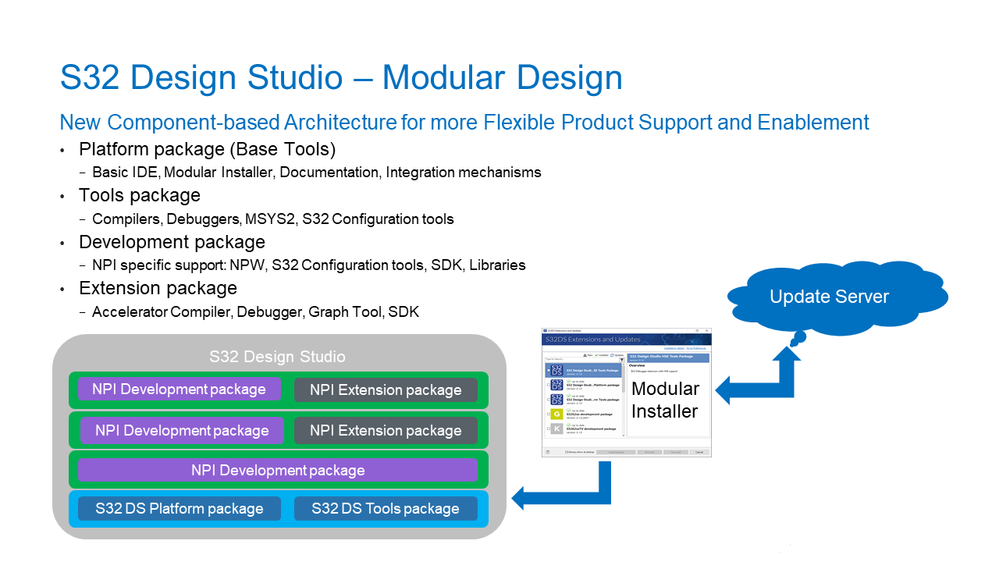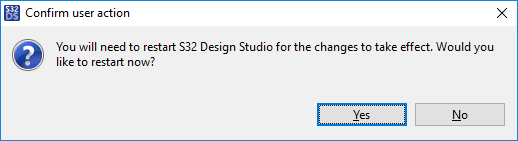- Forums
- Product Forums
- General Purpose MicrocontrollersGeneral Purpose Microcontrollers
- i.MX Forumsi.MX Forums
- QorIQ Processing PlatformsQorIQ Processing Platforms
- Identification and SecurityIdentification and Security
- Power ManagementPower Management
- Wireless ConnectivityWireless Connectivity
- RFID / NFCRFID / NFC
- Advanced AnalogAdvanced Analog
- MCX Microcontrollers
- S32G
- S32K
- S32V
- MPC5xxx
- Other NXP Products
- S12 / MagniV Microcontrollers
- Powertrain and Electrification Analog Drivers
- Sensors
- Vybrid Processors
- Digital Signal Controllers
- 8-bit Microcontrollers
- ColdFire/68K Microcontrollers and Processors
- PowerQUICC Processors
- OSBDM and TBDML
- S32M
- S32Z/E
-
- Solution Forums
- Software Forums
- MCUXpresso Software and ToolsMCUXpresso Software and Tools
- CodeWarriorCodeWarrior
- MQX Software SolutionsMQX Software Solutions
- Model-Based Design Toolbox (MBDT)Model-Based Design Toolbox (MBDT)
- FreeMASTER
- eIQ Machine Learning Software
- Embedded Software and Tools Clinic
- S32 SDK
- S32 Design Studio
- GUI Guider
- Zephyr Project
- Voice Technology
- Application Software Packs
- Secure Provisioning SDK (SPSDK)
- Processor Expert Software
- Generative AI & LLMs
-
- Topics
- Mobile Robotics - Drones and RoversMobile Robotics - Drones and Rovers
- NXP Training ContentNXP Training Content
- University ProgramsUniversity Programs
- Rapid IoT
- NXP Designs
- SafeAssure-Community
- OSS Security & Maintenance
- Using Our Community
-
- Cloud Lab Forums
-
- Knowledge Bases
- ARM Microcontrollers
- i.MX Processors
- Identification and Security
- Model-Based Design Toolbox (MBDT)
- QorIQ Processing Platforms
- S32 Automotive Processing Platform
- Wireless Connectivity
- CodeWarrior
- MCUXpresso Suite of Software and Tools
- MQX Software Solutions
- RFID / NFC
- Advanced Analog
-
- NXP Tech Blogs
- Home
- :
- ソフトウェア・フォーラム
- :
- S32 デザインスタジオ・ナレッジベース
- :
- S32DS Extensions & Updates: Explanation and How To Use
S32DS Extensions & Updates: Explanation and How To Use
- RSS フィードを購読する
- 新着としてマーク
- 既読としてマーク
- ブックマーク
- 購読
- 印刷用ページ
- 不適切なコンテンツを報告
S32DS Extensions & Updates: Explanation and How To Use
S32DS Extensions & Updates: Explanation and How To Use
Introduction
In this document, we will discuss the S32DS Extensions & Updates tool and how to use it to install the device support you need.
S32 Design Studio for S32 Platform has been designed to allow users to customize their installation, enabling them to integrate support for just the NXP devices they need and just the tools they need. With the new modular design, parts of the tool have been moved into one of 4 different package types. The Platform and Tools Packages are default packages which are included as part of the base install, cannot be uninstalled, however, they can be updated.
The Platform package contains the base components of the IDE, modular installer, general documentation and integration mechanisms.
The Tools Package contains the compilers, debuggers, and MSYS2.
The Development Package contains hardware specific support such as New Project Wizard, S32 Configuration Tools, SDKs and Libraries.
The Extension Package contains Accelerator Compiler, Debugger, Graph Tool and advanced SDKs.
Downloading the various components from our cloud-based update server, allows you to assemble and complete the customized installation of the tools and software to meet your development needs. It is also via the update server that the updates and bug fixes will be provided. And of course, all of these will be available as downloads from our product page for users who are installing to an offline PC.
S32DS Extensions and Updates Menu
When you first launch the S32 Design Studio for S32 Platform, you are presented with the S32DS Extensions and Updates menu. This menu provides a listing of the add-on packages which have been installed, those that are available to be installed, and those which have updates available to be installed. In the panel to the right is displayed detailed information specific to the package which is selected in the panel to the left. If there is an update available for the selected package, the currently installed version number will be shown on the left and the update version number will be shown on the right.
Online Package Installation Setup
If your PC is connected to the internet, then it will link to NXP's update server (http://www.nxp.com/lgfiles/updates/Eclipse/S32DS_3.5) and any new or updated packages will be automatically added to the list. See Package Installation section below for installation procedure and details.
Offline Package Installation Setup
If your PC is not connected to the internet, you must first download the desired packages from the NXP website, in the form of an archive file, to a separate PC and have them transferred to your target PC. Then you would select the link 'Go to Preferences' and add each downloaded archive file as a separate software site. After selecting OK, you will see the new packages contained within the archive files listed.
Procedure:
- Go to S32 Design Studio for S32 Platformdownload page and select Download for the package or update you need.
- Once the file is downloaded, it must be installed within S32 Design Studio. Launch S32DS and wait for the S32DS Extensions and Updates window to appear. Then select the 'Manage Sites' link.
- The Preferences window appears. Select the 'Add...' button to add a new software site to the list. The file you downloaded will be a software site.
- Now the Add Site window appears. Since the downloaded file is an archive of type ZIP, the 'Archive...' button should be used to select it. Navigate to the location where the file was saved.
- Now the downloaded file has been added as a new site. Select OK to return to the main S32DS Extensions and Updates window.
- Now the new package(s) will appear in the S32DS Extensions and Updates window, just as it would from the update server. See Package Installation section below for installation procedure and details.
Package Installation
To install the new packages or updates, check the box to the left of the desired package in the left panel and select 'Install/Update'. The tool will automatically detect any dependencies on other packages and select them to meet all requirements for the installation.
Follow the prompts and the packages will be installed, followed by a request to restart S32 Design Studio.
Dependencies and Errors
If there are dependencies between two or more updates, the tool will detect this and inform you of the package which cannot yet be installed. If you try to install a package which is not compatible with the version of S32 Design Studio you have installed, a notice will appear, and the package will not be listed in the S32DS Extensions and Updates menu.
Uninstalling Unwanted Packages
If you no longer need a particular package or installed one by mistake, just check the box next to the package and select 'Uninstall'.
Reinstalling Packages
If you believe your installed package has become corrupted, if you accidentally deleted part of it (such as an example project, etc.), or if for any reason you need to restore the package, just check the box next to the package and select 'Reinstall'.
Additional Information
If you wish to not see the S32DS Extensions and Updates menu at startup, you can uncheck the box at the lower left. For internet connected PCs, the update server will still be linked and checked for new packages at S32DS startup, but you will no longer see the S32DS Extensions and Updates menu. However, you will still see a notice at the lower right of the tool at startup when new packages are detected.