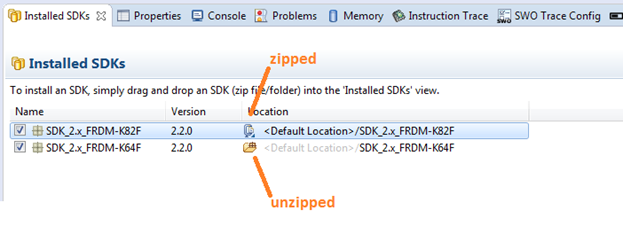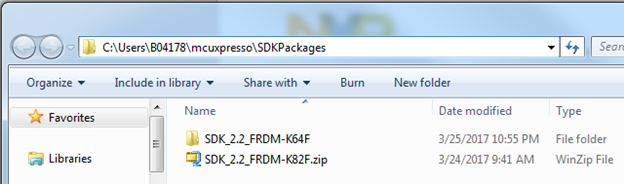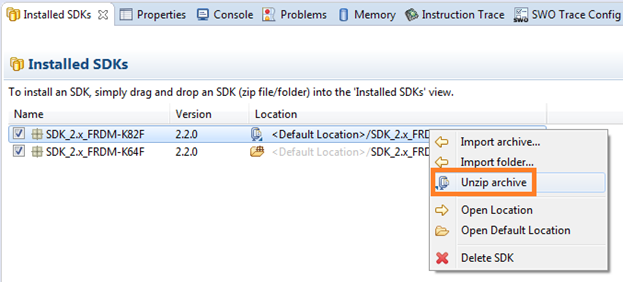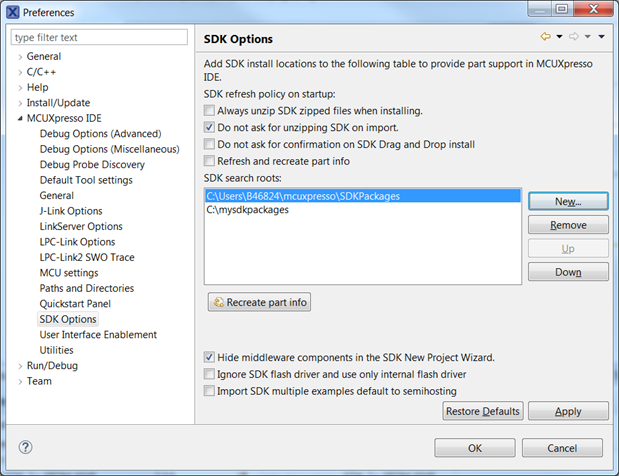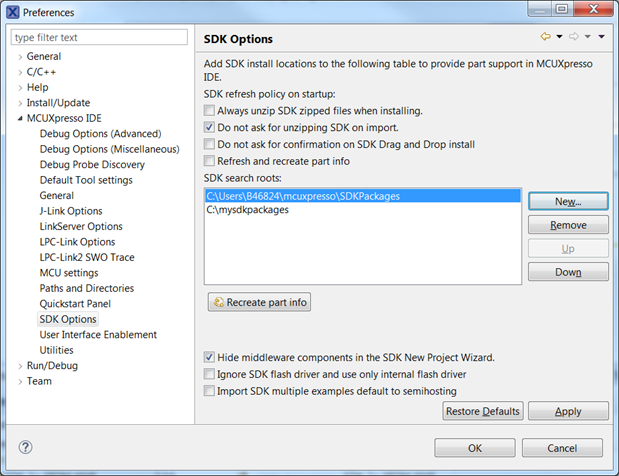- Forums
- Product Forums
- General Purpose MicrocontrollersGeneral Purpose Microcontrollers
- i.MX Forumsi.MX Forums
- QorIQ Processing PlatformsQorIQ Processing Platforms
- Identification and SecurityIdentification and Security
- Power ManagementPower Management
- Wireless ConnectivityWireless Connectivity
- RFID / NFCRFID / NFC
- Advanced AnalogAdvanced Analog
- MCX Microcontrollers
- S32G
- S32K
- S32V
- MPC5xxx
- Other NXP Products
- S12 / MagniV Microcontrollers
- Powertrain and Electrification Analog Drivers
- Sensors
- Vybrid Processors
- Digital Signal Controllers
- 8-bit Microcontrollers
- ColdFire/68K Microcontrollers and Processors
- PowerQUICC Processors
- OSBDM and TBDML
- S32M
- S32Z/E
-
- Solution Forums
- Software Forums
- MCUXpresso Software and ToolsMCUXpresso Software and Tools
- CodeWarriorCodeWarrior
- MQX Software SolutionsMQX Software Solutions
- Model-Based Design Toolbox (MBDT)Model-Based Design Toolbox (MBDT)
- FreeMASTER
- eIQ Machine Learning Software
- Embedded Software and Tools Clinic
- S32 SDK
- S32 Design Studio
- GUI Guider
- Zephyr Project
- Voice Technology
- Application Software Packs
- Secure Provisioning SDK (SPSDK)
- Processor Expert Software
- Generative AI & LLMs
-
- Topics
- Mobile Robotics - Drones and RoversMobile Robotics - Drones and Rovers
- NXP Training ContentNXP Training Content
- University ProgramsUniversity Programs
- Rapid IoT
- NXP Designs
- SafeAssure-Community
- OSS Security & Maintenance
- Using Our Community
-
- Cloud Lab Forums
-
- Knowledge Bases
- ARM Microcontrollers
- i.MX Processors
- Identification and Security
- Model-Based Design Toolbox (MBDT)
- QorIQ Processing Platforms
- S32 Automotive Processing Platform
- Wireless Connectivity
- CodeWarrior
- MCUXpresso Suite of Software and Tools
- MQX Software Solutions
- RFID / NFC
- Advanced Analog
-
- NXP Tech Blogs
- Home
- :
- MCUXpresso软件和工具
- :
- MCUXpresso IDE知识库
- :
- Importing an MCUXpresso SDK into MCUXpresso IDE
Importing an MCUXpresso SDK into MCUXpresso IDE
Importing an MCUXpresso SDK into MCUXpresso IDE
Importing an MCUXpresso SDK into MCUXpresso IDE
MCUXpresso SDK packages are downloaded as .zip files. If you are using a 3rd party IDE such as IAR or Keil, then the package must be unzipped in order to access the project files. Also an unzipped SDK folder must be available for the MCUXpresso Config Tools. This is why the default recommendation is to go ahead and unzip a downloaded SDK package.
However if using MCUXpresso IDE, then either the zipped or unzipped SDK can be imported into the MCUXpresso IDE. A zipped SDK will save disk space and can be imported into the IDE more quickly than an unzipped SDK folder. MCUXpresso’s IDE part support is extended by importing MCUXpresso SDKs into the IDE, so this can save some time if you need to add a new device. Also note that your SDK package must support MCUXpresso, and thus must have been recently created in the SDK Builder (after March 24th) with explicit support for MCUXpresso in the package, else you will get an error when trying to import it.
When an MCUXpresso SDK zip package or folder is drag-and-dropped into the IDE, a copy of that zip/folder is made and put into the C:\Users\<user_name>\mcuxpresso\SDKPackages directory. Thus you can delete the original copy that was downloaded to save disk space.
If the imported SDK was zipped, then when creating or importing example projects, the SDK source files are always copied into the workspace. If the imported SDK was unzipped, then you are given the option to either copy the SDK source files into the workspace (which is the default), or the SDK files can be referenced directly as linked references.
If an SDK is imported as a zipped file, it can be later unzipped from inside the MCUXpresso IDE. This unzipping has been optimized so it’s much faster than unzipping it via a program like WinZip. When unzipping inside the MCUXpresso IDE, the zip file that was in the MCUXpresso SDKPackages folder will automatically be deleted from the hard drive once its finished unzipping. You can then use this unzipped folder for that SDK location when using the MCUXpresso Config tools.
You can also add MCUXpresso SDKs by placing an SDK package (zipped or unzipped) into that default SDKPackages directory (C:\Users\<user_name>\mcuxpresso\SDKPackage) and restarting the MCUXpresso IDE.
Finally you can also specify additional directories that MCUXpresso IDE should search for SDK files (both zipped or unzipped) by going to Window -> Preferences -> MCUXpresso IDE -> SDK Options. This can be useful for keeping a repository of SDKs in a special location on your hard drive. For SDKs stored outside the default location though, the "Delete SDK" function is disabled inside the IDE, and the extra search paths are only saved per workspace, so if you choose another workspace, it won't know about the new SDK folders until you re-add the path. If multiple SDKs are found for the same device in different locations, the IDE select the package to use by priority on the list (top has priority).
More detailed information on pre-installed part support and importing SDKs can be found in Section 4 of the MCUXpresso IDE User's Guide, as well as in this informative training video.