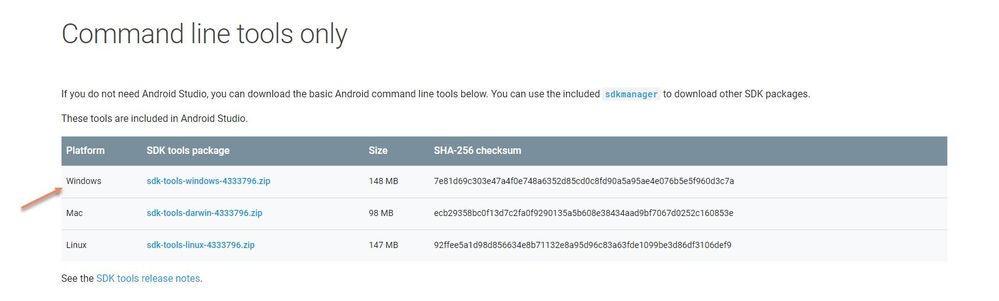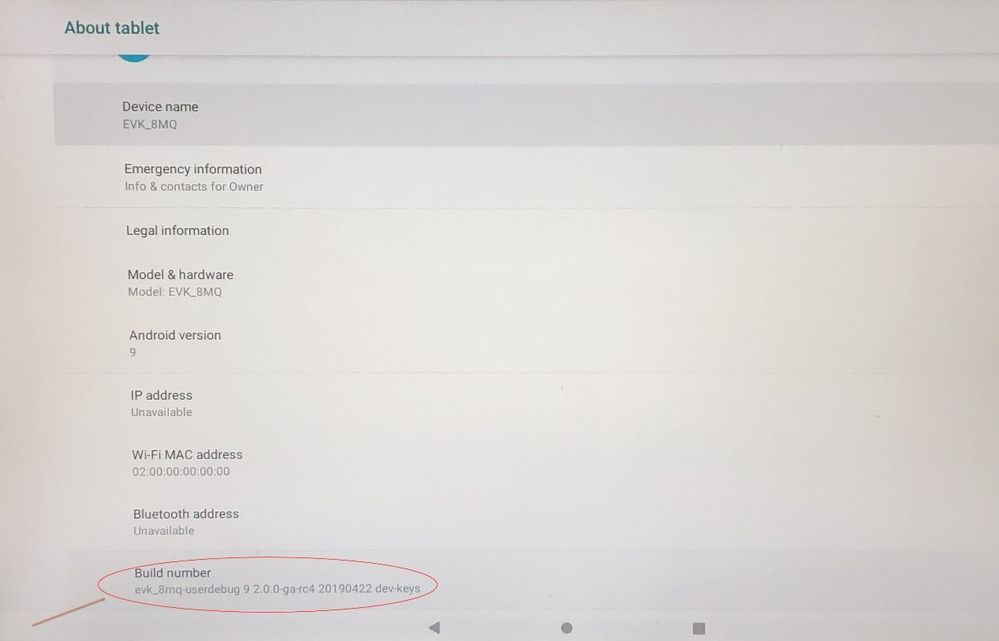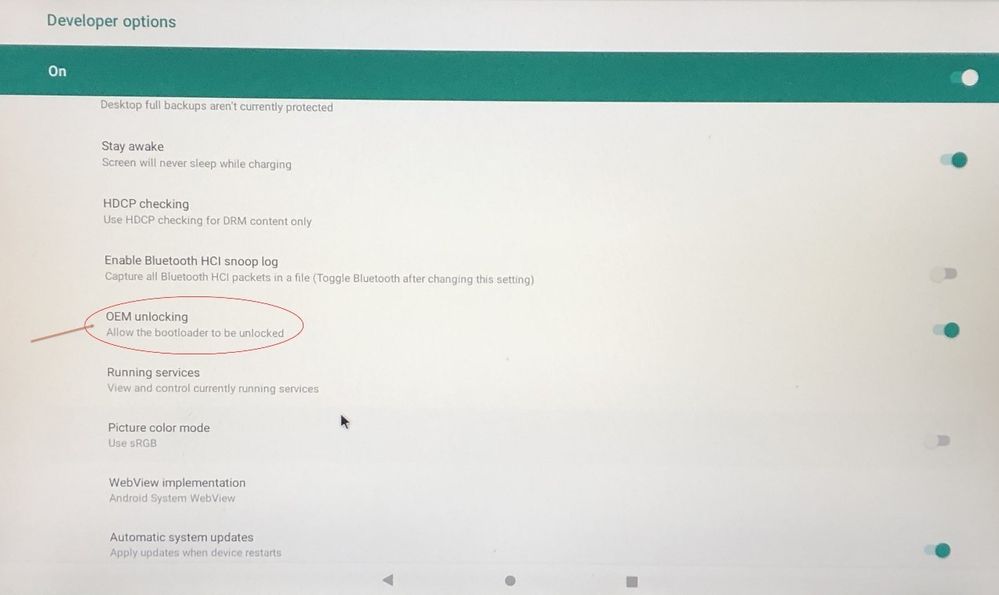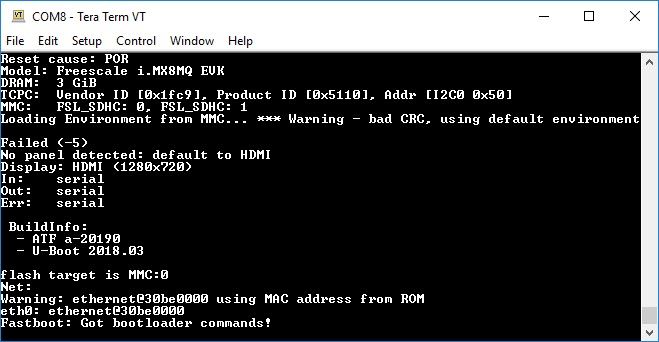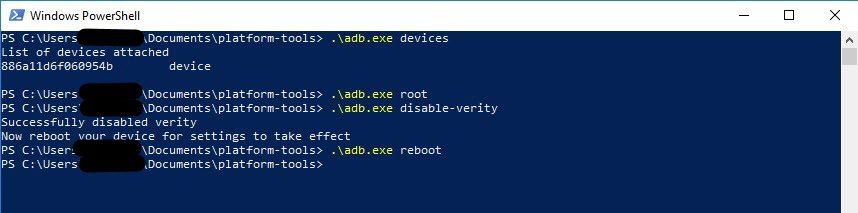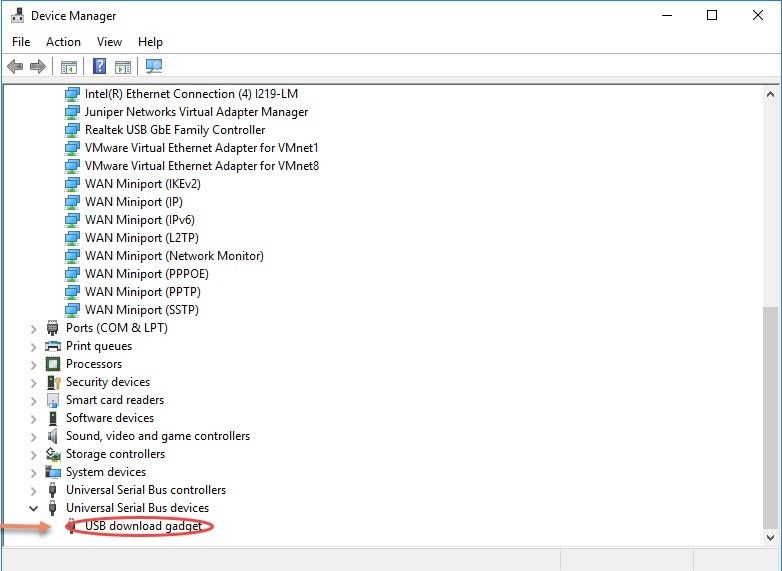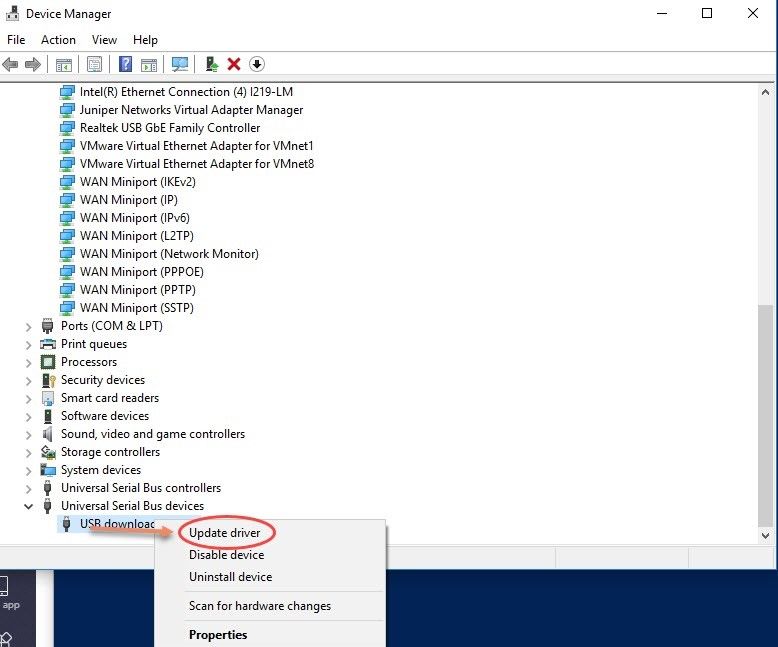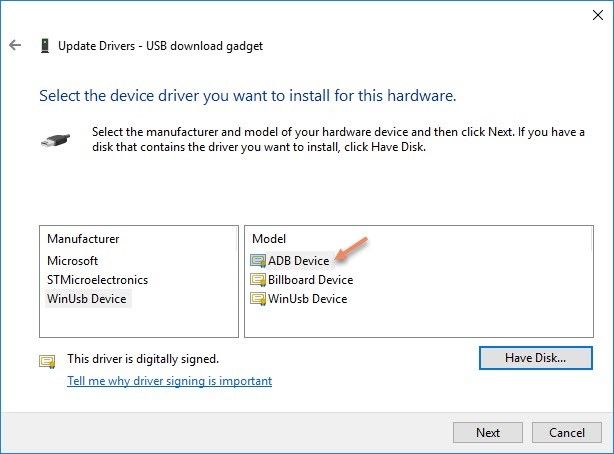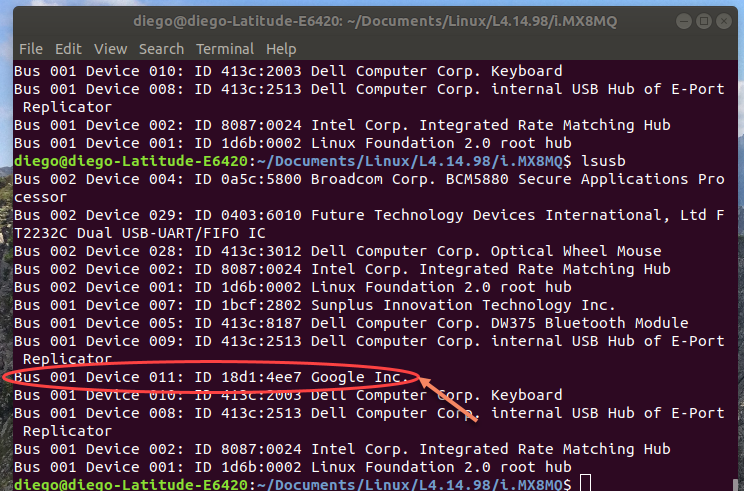- Forums
- Product Forums
- General Purpose MicrocontrollersGeneral Purpose Microcontrollers
- i.MX Forumsi.MX Forums
- QorIQ Processing PlatformsQorIQ Processing Platforms
- Identification and SecurityIdentification and Security
- Power ManagementPower Management
- MCX Microcontrollers
- S32G
- S32K
- S32V
- MPC5xxx
- Other NXP Products
- Wireless Connectivity
- S12 / MagniV Microcontrollers
- Powertrain and Electrification Analog Drivers
- Sensors
- Vybrid Processors
- Digital Signal Controllers
- 8-bit Microcontrollers
- ColdFire/68K Microcontrollers and Processors
- PowerQUICC Processors
- OSBDM and TBDML
-
- Solution Forums
- Software Forums
- MCUXpresso Software and ToolsMCUXpresso Software and Tools
- CodeWarriorCodeWarrior
- MQX Software SolutionsMQX Software Solutions
- Model-Based Design Toolbox (MBDT)Model-Based Design Toolbox (MBDT)
- FreeMASTER
- eIQ Machine Learning Software
- Embedded Software and Tools Clinic
- S32 SDK
- S32 Design Studio
- GUI Guider
- Zephyr Project
- Voice Technology
- Application Software Packs
- Secure Provisioning SDK (SPSDK)
- Processor Expert Software
- MCUXpresso Training Hub
-
- Topics
- Mobile Robotics - Drones and RoversMobile Robotics - Drones and Rovers
- NXP Training ContentNXP Training Content
- University ProgramsUniversity Programs
- Rapid IoT
- NXP Designs
- SafeAssure-Community
- OSS Security & Maintenance
- Using Our Community
-
- Cloud Lab Forums
-
- Knowledge Bases
- Home
- :
- i.MX Forums
- :
- i.MX Processors Knowledge Base
- :
- How to Disable the DM-Verity option in your Android device.
How to Disable the DM-Verity option in your Android device.
- Subscribe to RSS Feed
- Mark as New
- Mark as Read
- Bookmark
- Subscribe
- Printer Friendly Page
- Report Inappropriate Content
How to Disable the DM-Verity option in your Android device.
How to Disable the DM-Verity option in your Android device.
To disable the Android dm-verity in the new devices you should have the below.
- A Window/Linux computer
- The Android SDK platform-packages tools.
Download the Android Packages tool.
To use the Android kernel or give root access to your Android device, it is needed to have some tools from the Android SDK like ADB or fastboot. To download those tools just go to below web-page:
https://developer.android.com/studio#downloads
Go to the “command line tools only” part and download the sdk-tools-windows-4333796.zip package.
Note: Is recommended to store the content of the zip file in path that you could find without any problem since the Android SDK tools can only be run by the terminal console.
Unlock your Android device.
On the Android GUI go to Settings -> systems -> About Phone
At the bottom, you should see the build number of your Android device. Tap it multiple times until appears on the screen that you are a developer now.
Go to the developer options and search for the OEM unlock option. You need to activate that option.
Open the power-shell terminal and go to the path where you stored the zip file.
Example for Windows:
cd C:\users\diego\Documents\platform-toolsThen you will use the ADB tool (Adroid Debug Bridge). To use it you need to run adb.exe in your power-shell terminal. To run an executable in the Windows terminal is just with ".\".
Connect the serial download cable to the host computer (the Type C for the i.MX8M and i.MX8MM. The OTG for the i.M6 SabreSD boards).
Open the adb server.
.\adb.exe start-serverSee your connected devices.
.\adb.exe devicesYou should see your device and the serial number that is assigned to the device.
Then, enter into Bootloader mode.
.\adb.exe reboot bootloader
Note to see if your board successfully entered to Bootloader mode. In your serial terminal, you should see that you are in Bootloader mode.
Once inside the Bootloader mode, using fastboot you can unlock your phone.
First, see if your computer recognizes your board once inside the Bootloader mode.
.\fastboot.exe devicesIf you do not see any device, go to Appendix A of the document.
Finally, Unlock and reboot the board.
.\fastboot.exe oem-unlock
.\fastboot.exe reboot
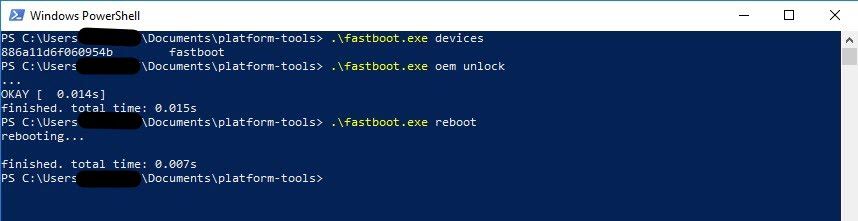
Unlock the dm-verity option.
After the board rebooted. Start again the adb server
.\adb.exe start-server
.\adb.exe devicesThen root the board
.\adb.exe root
After rooting the board, disable the dm-verity option
.\adb.exe disable-verityAfter disabling the verity option, it will request you to reboot your board. Just reboot your board.
.\adb.exe reboot
With that, you should have successfully disabled the verity option on your board.
Appendix A Update the USB driver (For Windows only)
If your computer does not recognize once you are inside the bootloader mode. What you need to do is update the USB driver. To update the driver, follow the below steps.
First, open your device manager and locate the Universal Serial Bus devices -> USB download gadget.
Then press the right-click and select the Update driver option.
Select the “Browse my computer for driver software” option.
Select the “Let me pick from a list of available drivers on my computer” option.
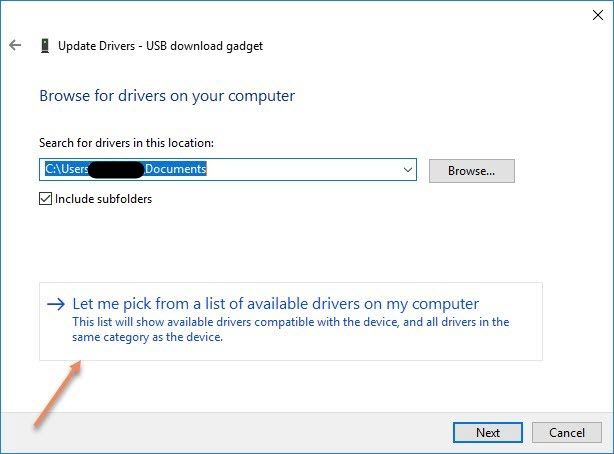
Select the ADB Device Model.
And accept to install the driver. After that, your computer should recognize the board being into Bootloader mode.
Appendix B connects your Android device to a Linux computer through ADB.
You could face some adb problems if you want to connect your Android device to a Linux computer. If you want to use adb, the Android image does not allow you due to a permission problem. To make it work, you need to create a new rule for a plug device.
To make the new rule, create a document inside the /etc/udev/rules.d named 51-android.rules. Inside the document write the following:
SUBSYSTEM=="usb", ATTR{idVendor}=="18d1", ATTR{idProduct}=="d002", MODE="0660",
GROUP="plugdev", SYMLINK+="android%n"
Where the ATTR{idVendor} and ATTR{idProduct} is the USB id for the board. To know that information. Write lsusb and your Android device is the one named Google Inc.
Then reboot your computer. With this new rule, ADB should work as usual.
Hope this document could be useful to someone.
Best regards,
Diego.