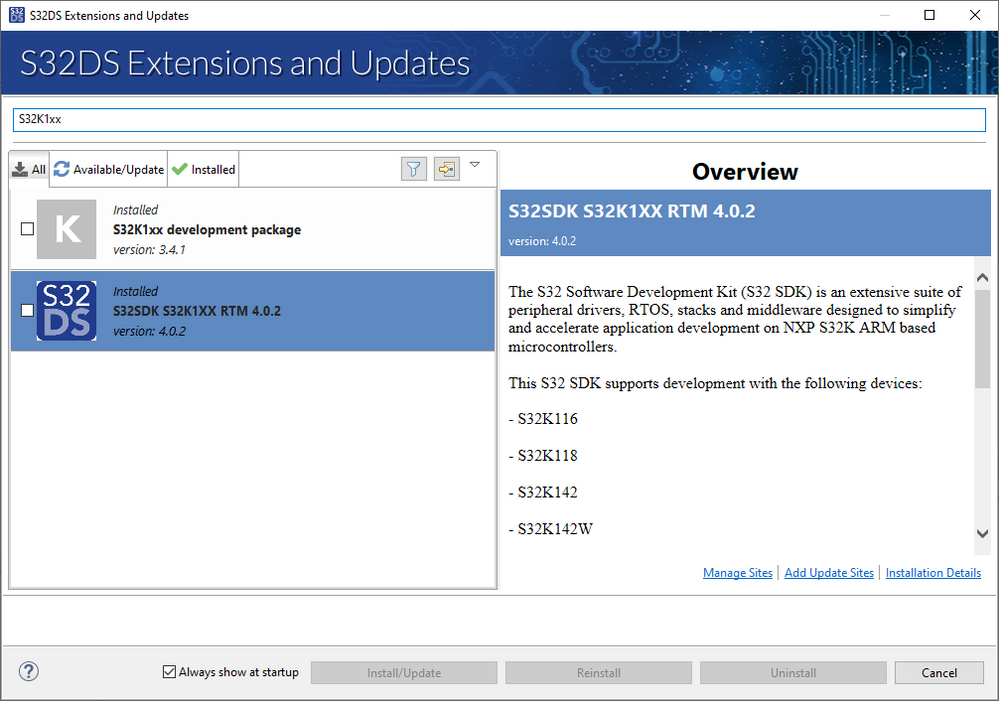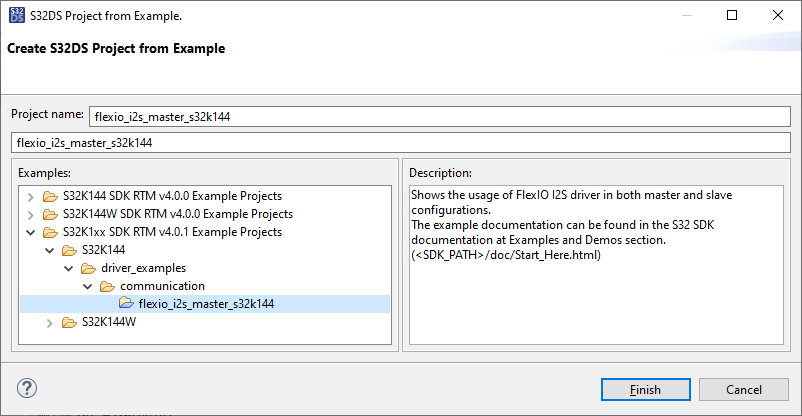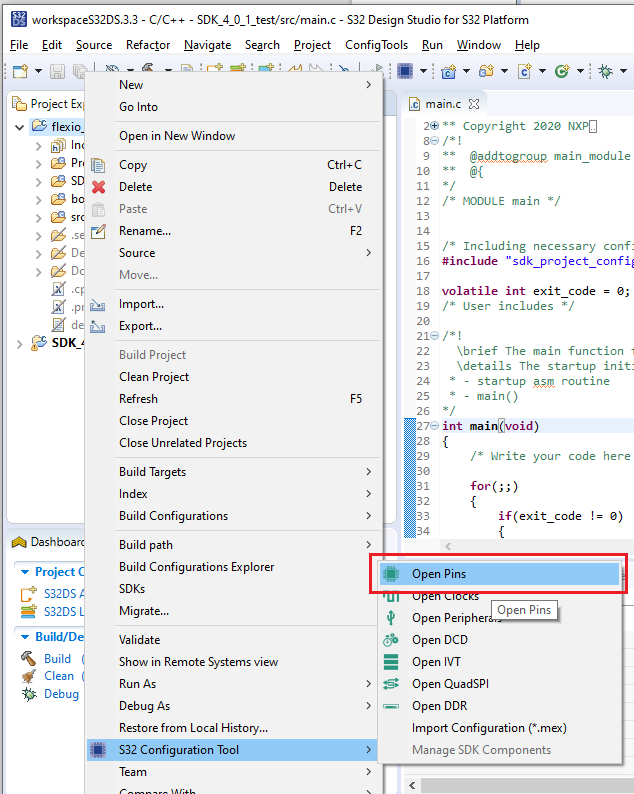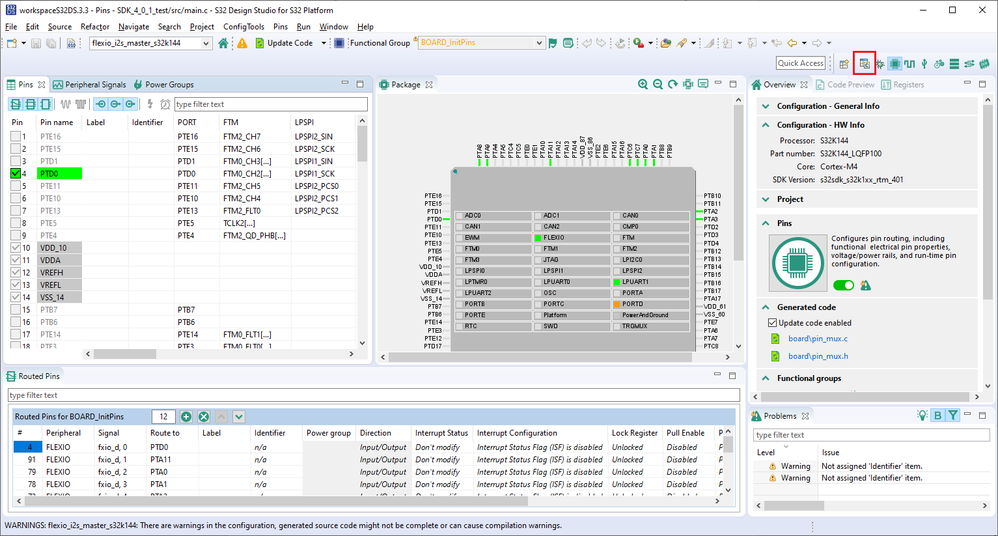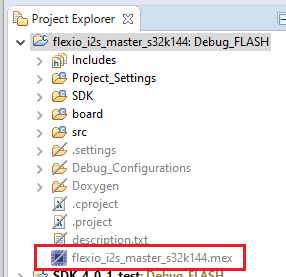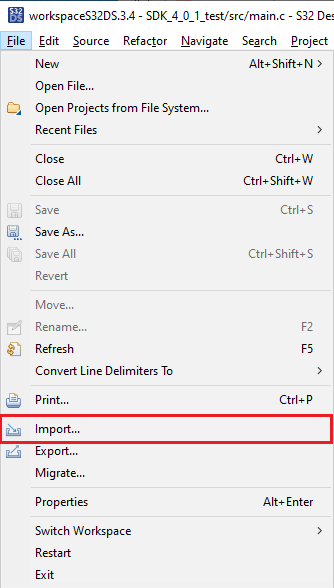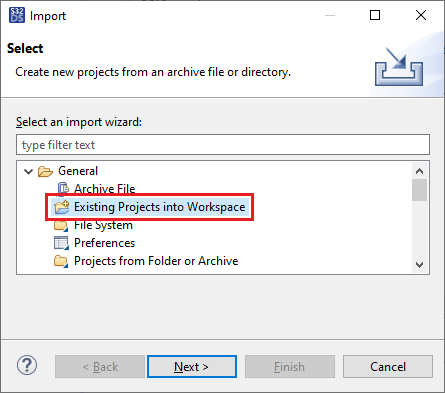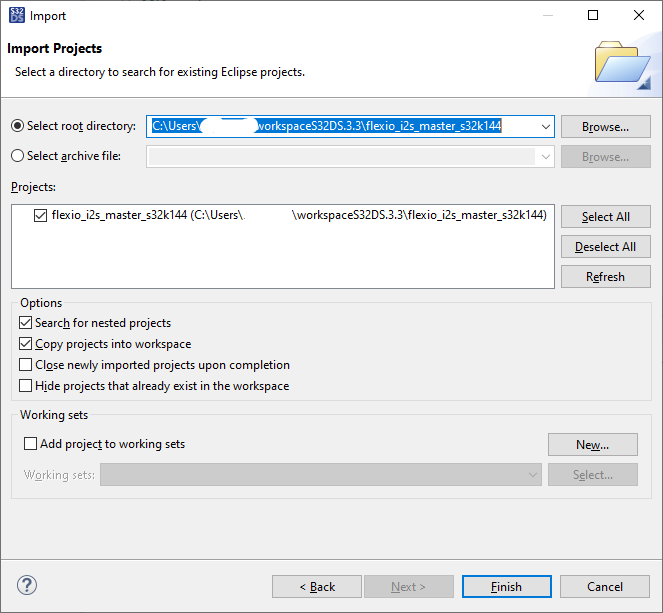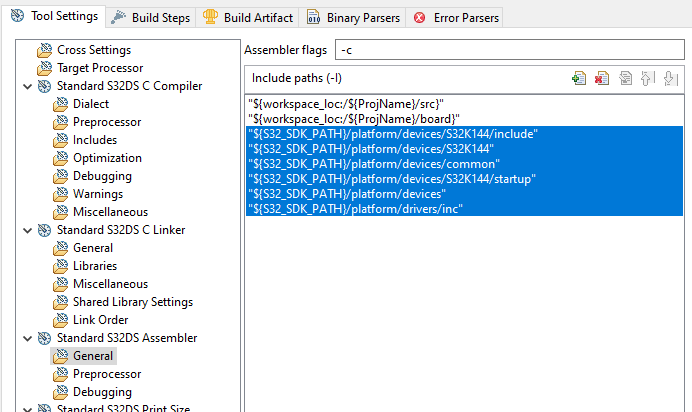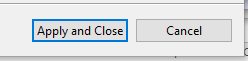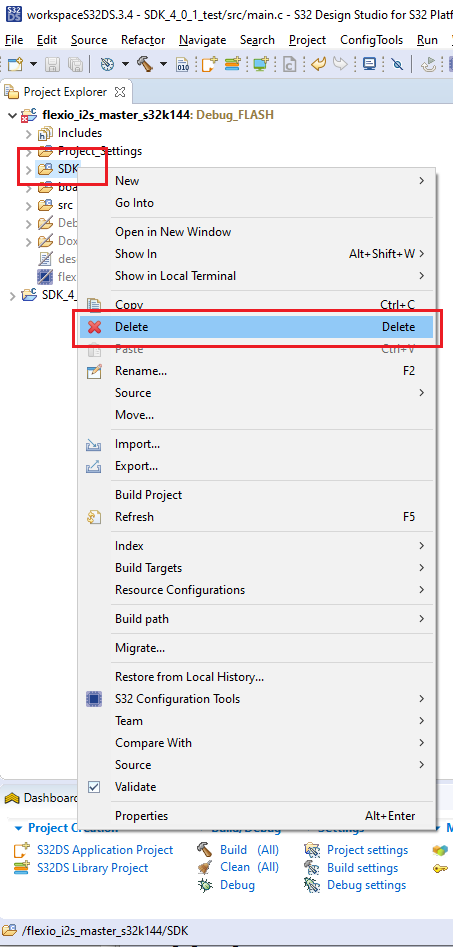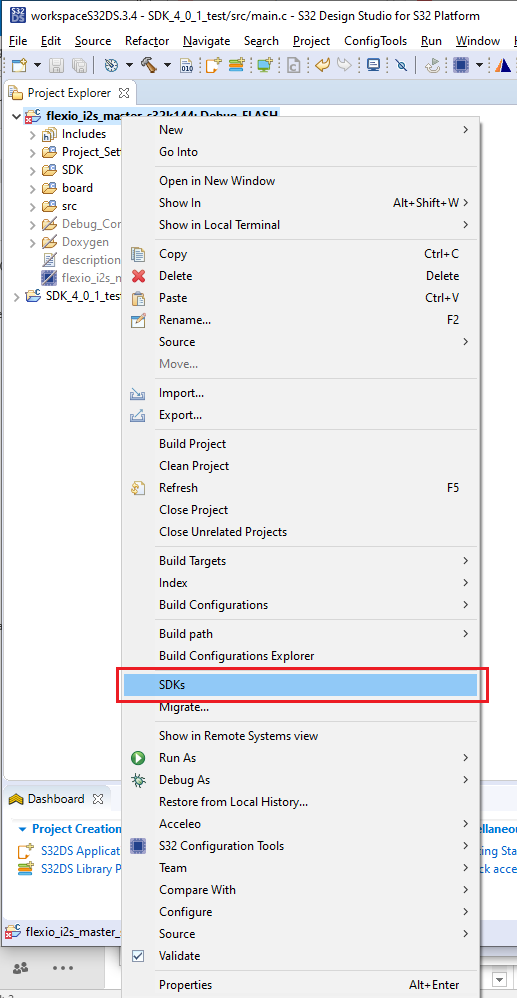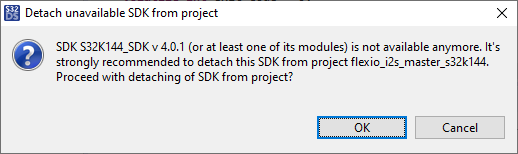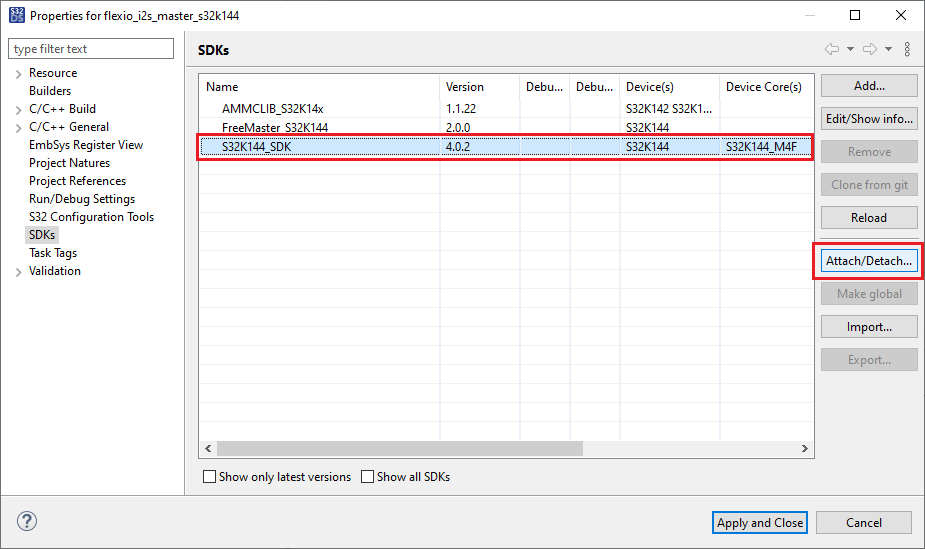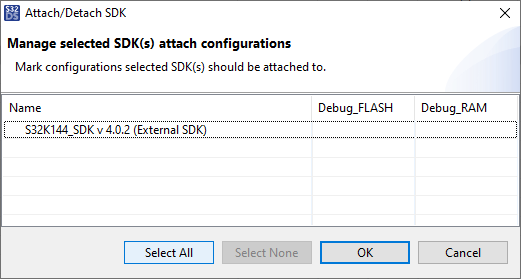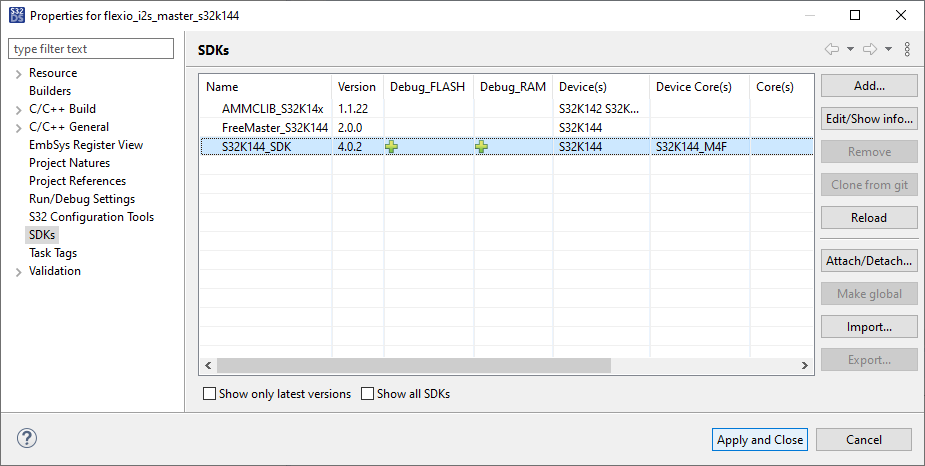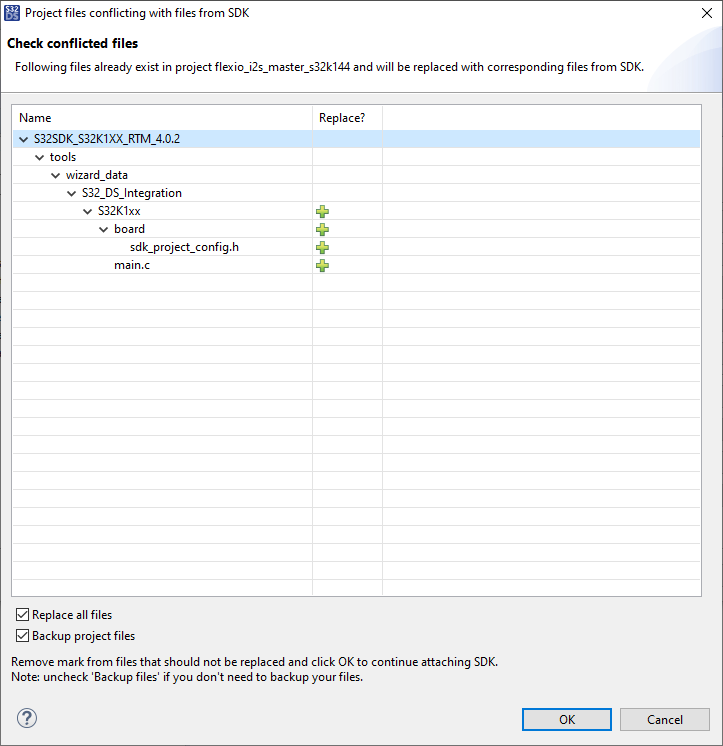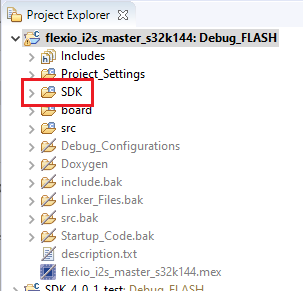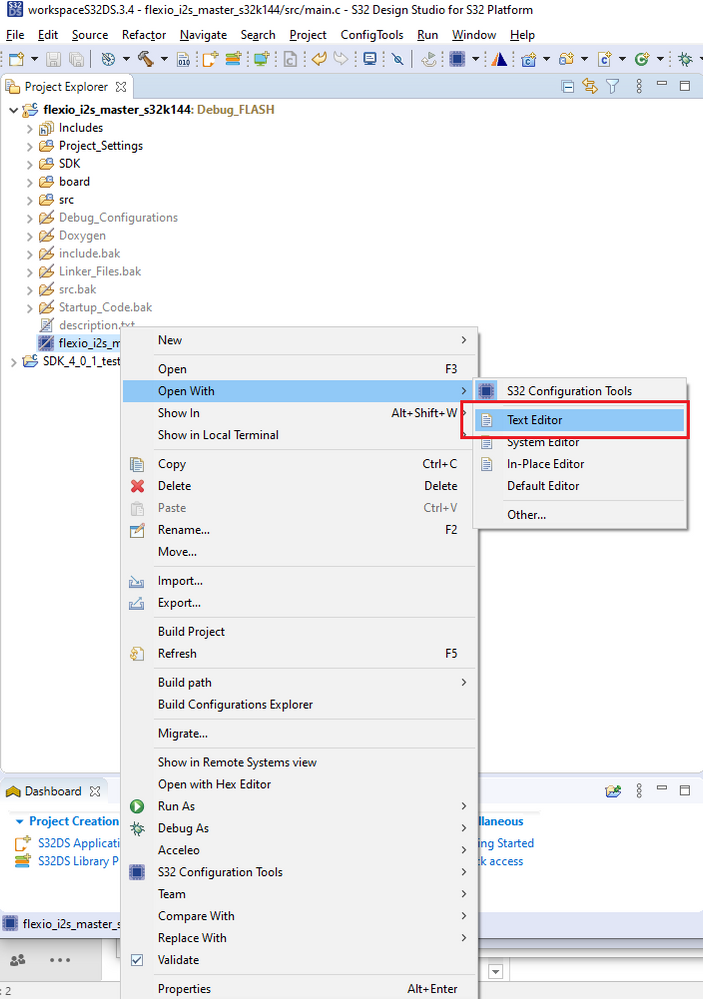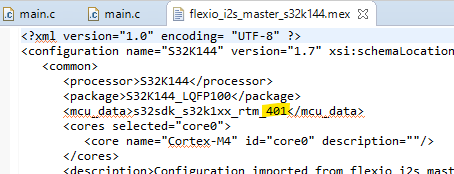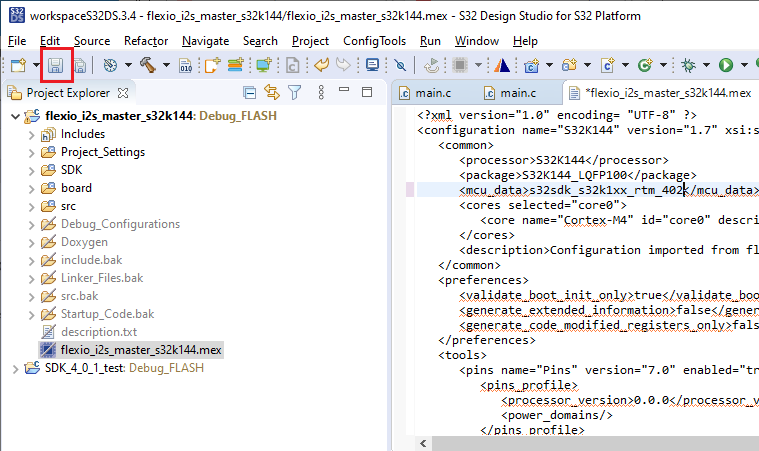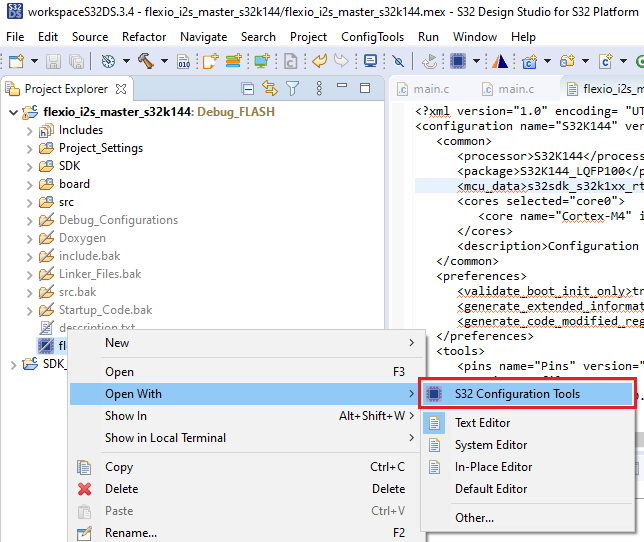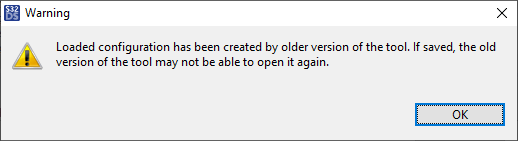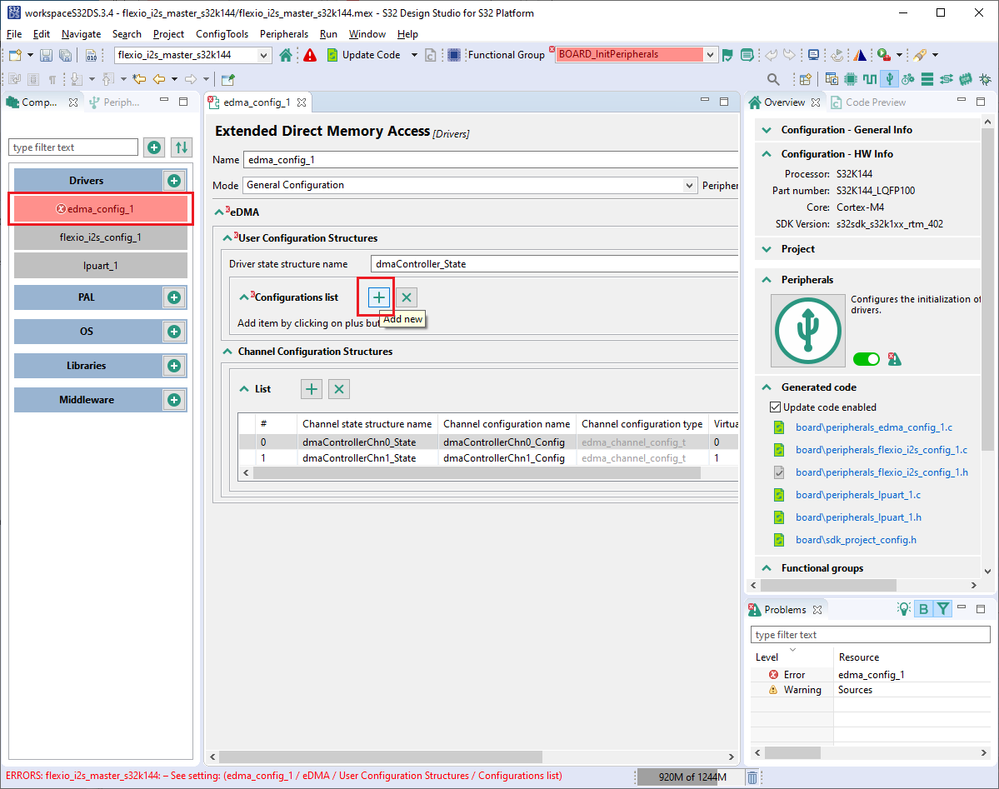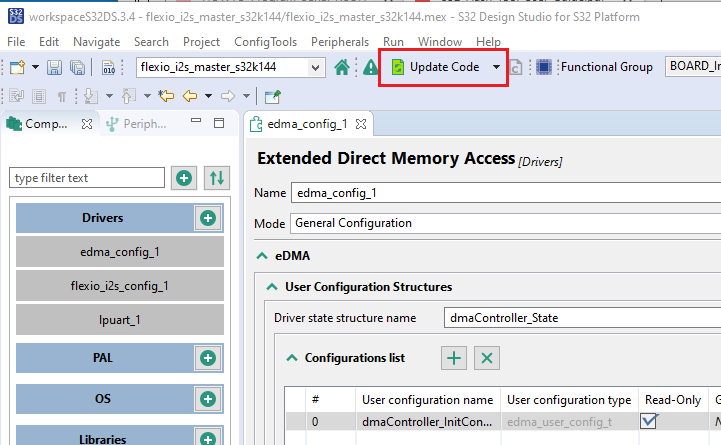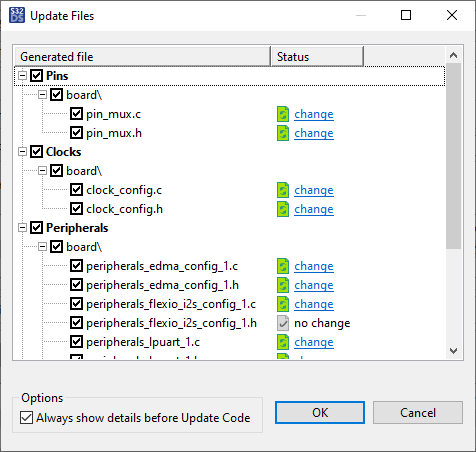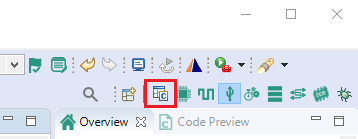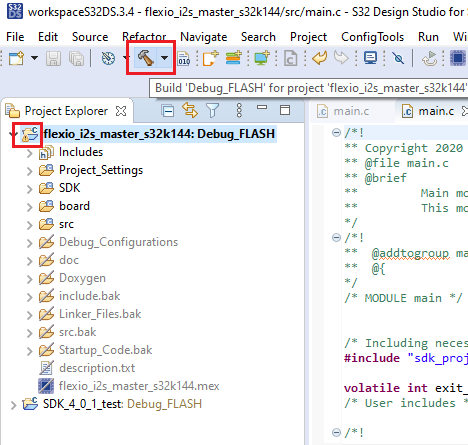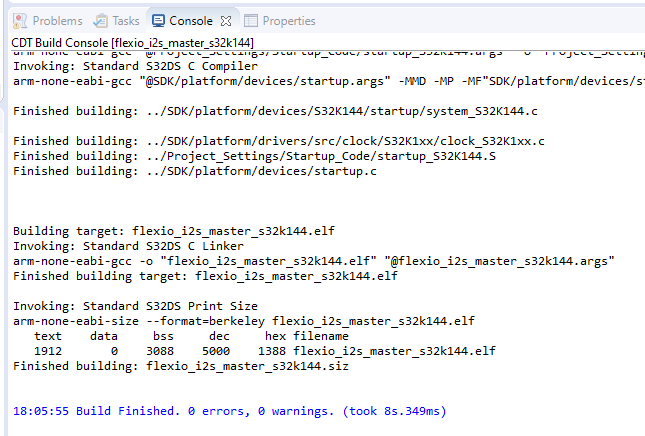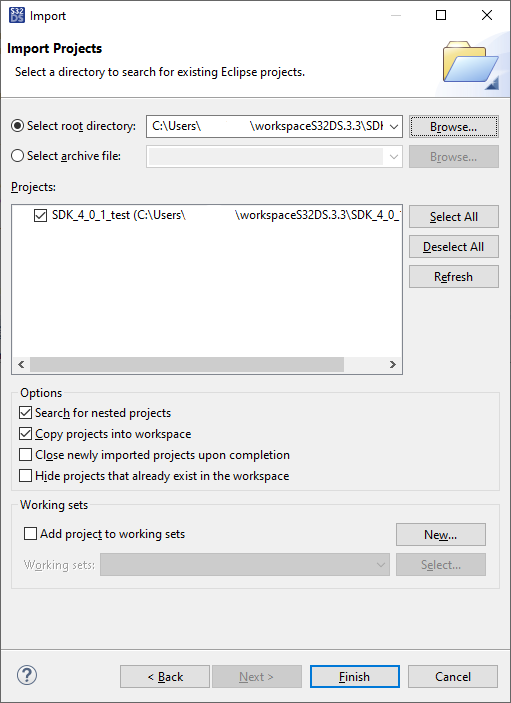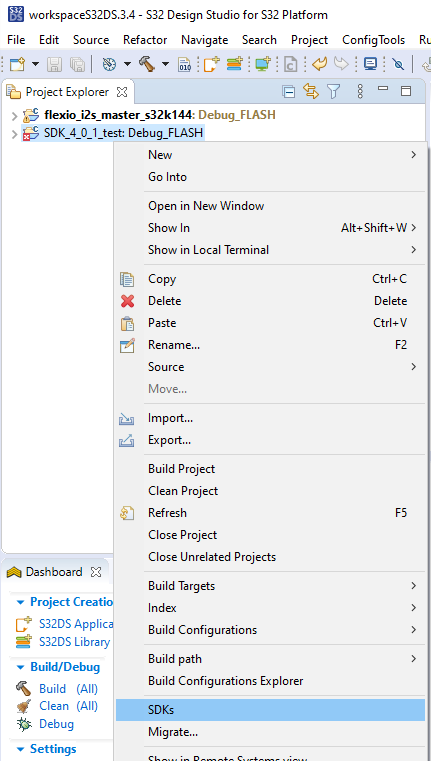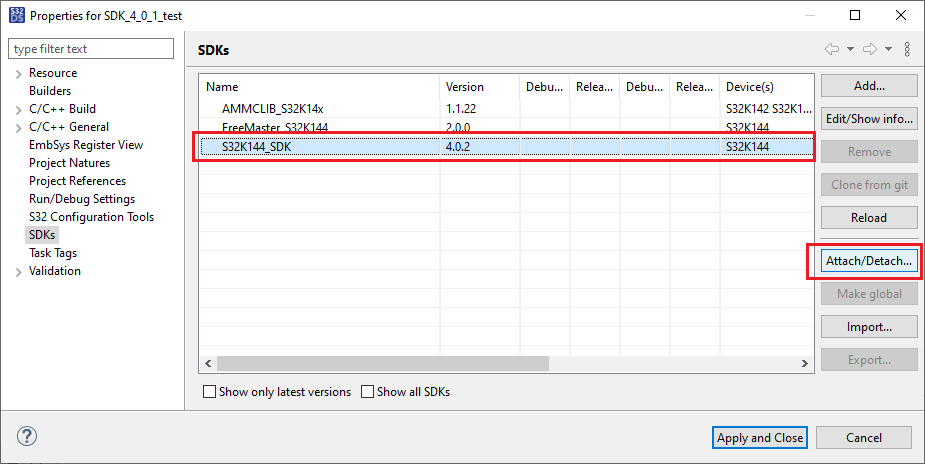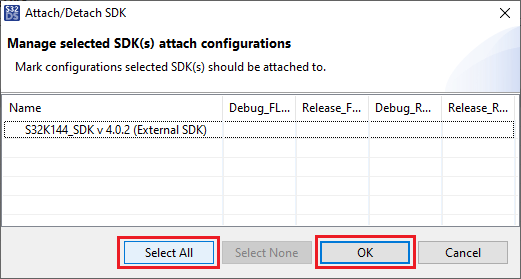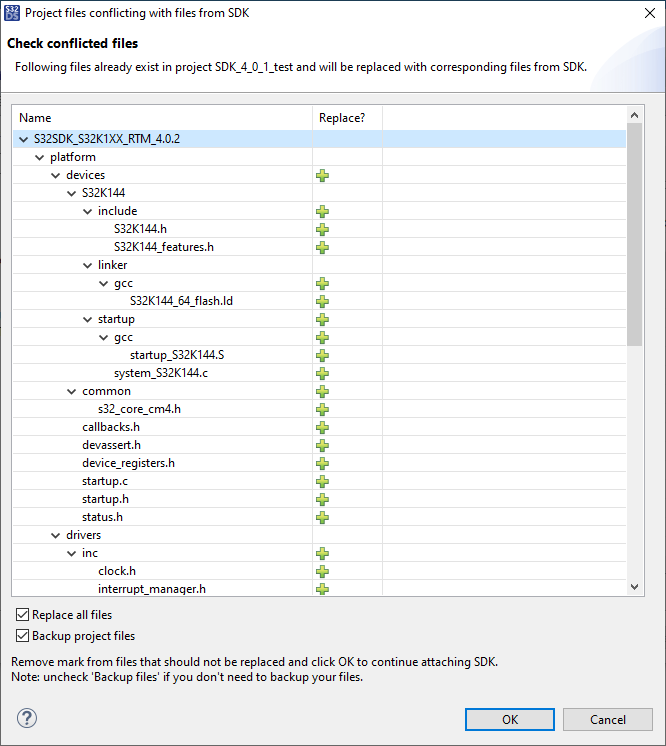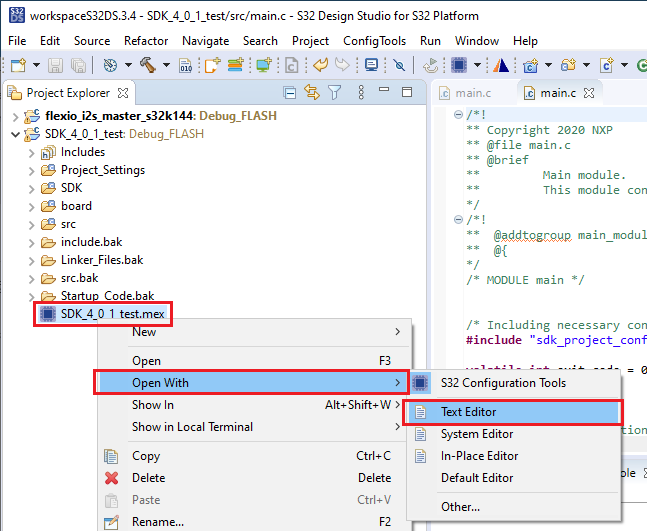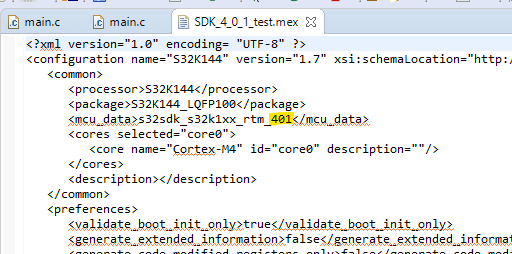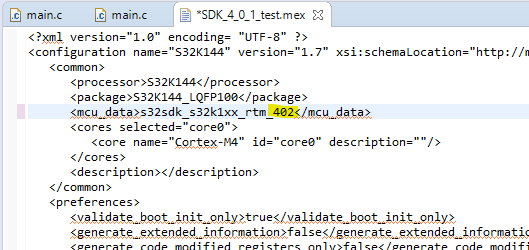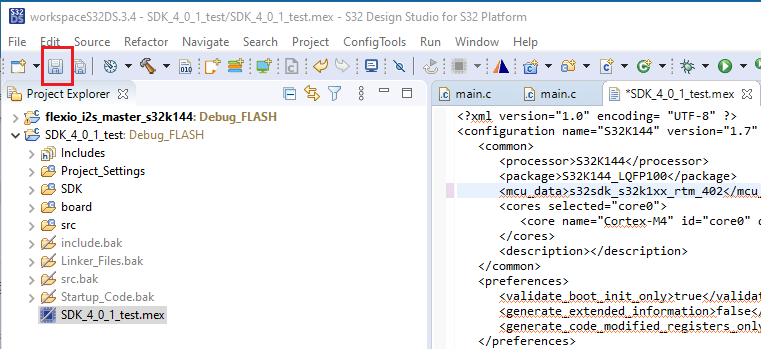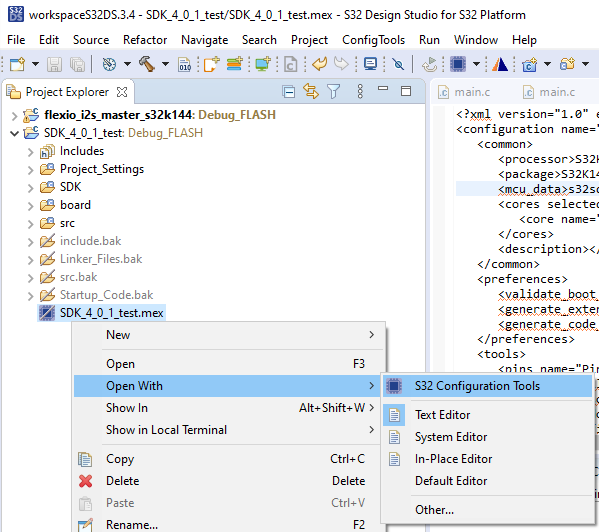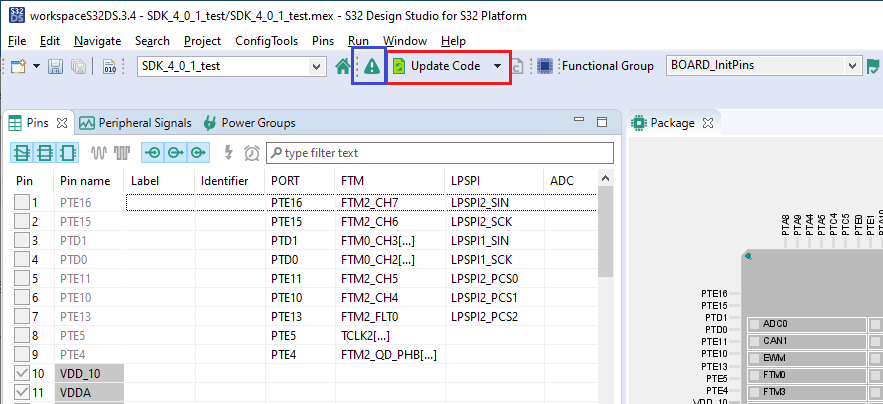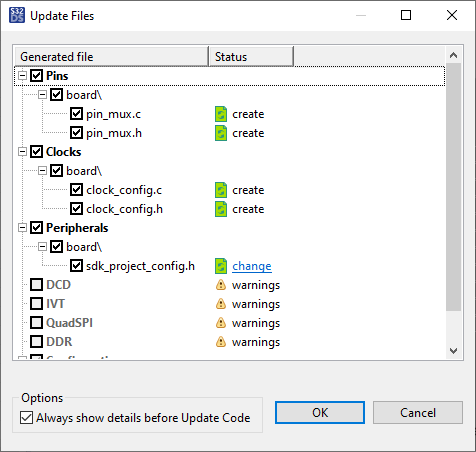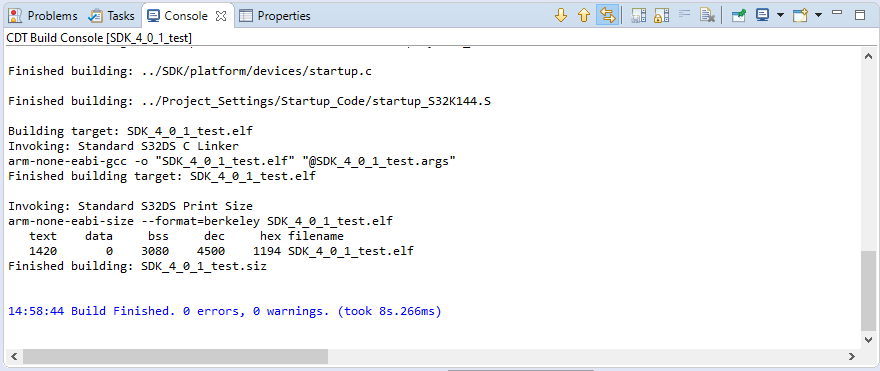- Forums
- Product Forums
- General Purpose MicrocontrollersGeneral Purpose Microcontrollers
- i.MX Forumsi.MX Forums
- QorIQ Processing PlatformsQorIQ Processing Platforms
- Identification and SecurityIdentification and Security
- Power ManagementPower Management
- Wireless ConnectivityWireless Connectivity
- RFID / NFCRFID / NFC
- Advanced AnalogAdvanced Analog
- MCX Microcontrollers
- S32G
- S32K
- S32V
- MPC5xxx
- Other NXP Products
- S12 / MagniV Microcontrollers
- Powertrain and Electrification Analog Drivers
- Sensors
- Vybrid Processors
- Digital Signal Controllers
- 8-bit Microcontrollers
- ColdFire/68K Microcontrollers and Processors
- PowerQUICC Processors
- OSBDM and TBDML
- S32M
- S32Z/E
-
- Solution Forums
- Software Forums
- MCUXpresso Software and ToolsMCUXpresso Software and Tools
- CodeWarriorCodeWarrior
- MQX Software SolutionsMQX Software Solutions
- Model-Based Design Toolbox (MBDT)Model-Based Design Toolbox (MBDT)
- FreeMASTER
- eIQ Machine Learning Software
- Embedded Software and Tools Clinic
- S32 SDK
- S32 Design Studio
- GUI Guider
- Zephyr Project
- Voice Technology
- Application Software Packs
- Secure Provisioning SDK (SPSDK)
- Processor Expert Software
- Generative AI & LLMs
-
- Topics
- Mobile Robotics - Drones and RoversMobile Robotics - Drones and Rovers
- NXP Training ContentNXP Training Content
- University ProgramsUniversity Programs
- Rapid IoT
- NXP Designs
- SafeAssure-Community
- OSS Security & Maintenance
- Using Our Community
-
- Cloud Lab Forums
-
- Knowledge Bases
- ARM Microcontrollers
- i.MX Processors
- Identification and Security
- Model-Based Design Toolbox (MBDT)
- QorIQ Processing Platforms
- S32 Automotive Processing Platform
- Wireless Connectivity
- CodeWarrior
- MCUXpresso Suite of Software and Tools
- MQX Software Solutions
- RFID / NFC
- Advanced Analog
-
- NXP Tech Blogs
- Home
- :
- Software Forums
- :
- S32 Design Studio Knowledge Base
- :
- HOWTO: Migrate S32K1xx SDK project from SDK v4.0.1 to v4.0.2
HOWTO: Migrate S32K1xx SDK project from SDK v4.0.1 to v4.0.2
- Subscribe to RSS Feed
- Mark as New
- Mark as Read
- Bookmark
- Subscribe
- Printer Friendly Page
- Report Inappropriate Content
HOWTO: Migrate S32K1xx SDK project from SDK v4.0.1 to v4.0.2
HOWTO: Migrate S32K1xx SDK project from SDK v4.0.1 to v4.0.2
Migrating an SDK project for S32K1xx devices between SDK v4.0.1 and v4.0.2 is not as simple as attach and detaching the SDKs. It is complicated by the fact that SDK v4.0.1 is supported by only S32DS v3.3 and SDK v4.0.2 is supported by only S32DS v3.4. So this means both SDKs will not be present at the same time in one version of S32DS. In addition, the method for attaching the SDKs changed between SDK v4.0.1 and v4.0.2. In v4.0.1, the SDKs were added to the S32DS project via a link. In v4.0.2, the SDK files are added to the S32DS project by copying the actual files into the project.
To overcome this, it is necessary to perform some manual operations. The steps required are detailed in this document, along with the necessary steps to adapt the .mex file containing the S32 Configuration Tools settings.
Due to differences in projects based on the method of creation, there are 3 scenarios to be covered here which are assumed to be the most common:
- Project was created by 'New Project from Example' wizard and one of the SDK example projects was selected.
- Project was created by 'New Application Project' wizard and the SDK was selected for attachment within the wizard.
- Project was existing one and SDK was attached using the SDK management tool.
Due to enough similarities between the projects, the last two will be covered as one scenario, under the heading 'New Application Project'. The first one will be covered under the heading 'New Project from Example'.
Prerequisites
- Install S32 Design Studio IDE 3.4
- Install the S32K1xx development package and S32SDK S32K1XX RTM 4.0.2 package
Procedure
New Project from Example
For this demonstration, the S32K1xx SDK v4.0.1 example project 'flexio_i2s_master_s32k144' will be used.
- Open or create the project within S32DS 3.3
- Expand project directory in Project Explorer and look for .mex file
- If no .mex file is present, then right click on project name and select 'S32 Configuration Tool -> Open Pins' (could select any tool within S32 Configuration Tool). Even though the .mex file contains the settings for S32 Configuration Tools, the same settings are also preserved in YAML code placed into the headers of each of the .c files generated by the S32 Configuration Tools into the 'board' folder in the project. By opening the S32 Configuration Tools, it detects there is no .mex file and scans the generated files for the YAML code. If YAML code is found, then a new .mex file is produced and placed in the project.
- The perspective is changed to the Pins Tool, nothing more needs to be done, .mex file has been created from the YAML code. If no YAML code had been found, then the user would be presented with a menu to select target device and SDK. Switch back to C/C++ perspective to confirm.
- Open S32DS 3.4 and import the project. It is important to note that separate workspaces should be used for S32DS 3.3 and S32DS 3.4. The project should be imported into the S32DS 3.4 workspace so the checkbox 'Copy projects into workspace' should be ticked.
- Right-click on Project -> Properties -> C/C++ Build -> Settings -> Standard S32DS C Compiler -> Includes, then delete all paths which contain 'S32_SDK_PATH'
- Repeat for Standard S32DS Assembler -> General
- Apply and Close
- The files in the SDK folder were included in the project as links and not actual files, and since the SDK 4.0.1 is not installed to S32DS 3.4, the links point to non-existing files. This means the Attach function in the SDK manager will not be able to replace them with the corresponding files from SDK 4.0.2 because it doesn't know how to replace files which don't exist. From Project Explorer, delete folder ' SDK' from the project.
- Now the project is ready to use the SDK manager to detach the old SDK and attach the new SDK. In Project Explorer, right-click on Project -> SDKs.
- When the SDK manager launches, it scans the project for any attached SDKs. In the case of this example, an SDK is detected as attached, but since it does not match any installed SDKs, a message appears asking to detach SDK 4.0.1. Since this is a desired action, click OK.
- With SDK 4.0.1 already detached, select SDK 4.0.2, click 'Attach/Detach...'
- Click 'Select All' to attach the SDK to all build configurations. This sets up the include paths, and linker paths for the SDK for each build configuration. If desired, the build configurations could be selected individually. Click OK to complete the selections.
- To apply the changes and exit the SDK manager, click 'Apply and Close'.
- The SDK Manager detects that some of the files from the new SDK are replacing existing files in the project. By default, all conflicting files are set to replace the existing file. If desired, individual files can be deselected. Please note, with the checkbox for 'Backup project files' ticked, any files replaced will be preserved in a backup folder for future recovery, comparison, etc. In general, it may be wise to allow the file to be replaced and later merge with the customizations in the backup folder. For this example, no modifications were made, so default settings are kept. Click OK to complete the process.
- The new SDK is attached and the new SDK folder can be identified.
- The .mex file contains the settings for the S32 Configuration Tools, however, it is still set for the SDK 4.0.1. It must be manually updated so the S32 Configuration Tools can be used to generate the new code for the 'board' folder. Right-click on .mex file and select 'Open With -> Text Editor'.
- All that is required is to modify the mcu_data section containing the SDK name: 's32sdk_s32k1xx_rtm_401' -> 's32sdk_s32k1xx_rtm_402'
- Now save the change.
- Next, the files in the 'board' folder must be regenerated from the S32 Configuration Tools to reflect the new SDK. Right-click on the .mex file and select 'Open With -> S32 Configuration Tools'.
- A warning message appears indicating that it has detected the mex file was created in an older version of the tool and that once the mex file is saved in the current tool, it may no longer open in an older version of the tool. This is expected. Click OK.
- Notice the error symbol. Mouse-over to see the details. It is an error with Peripherals tool. Select Peripherals tool.
- The issue is with edma_config_1, because it is highlighted red. Click on it to see the interface. The interface changed from the previous version to allow for multiple configurations where previously it supported only one. To resolve the error a new configuration must be added to the list. Click on the '+' as shown to add the new configuration. This particular error will only appear for projects which include the EDMA module.
- The Problem Indicator is now green, this means there are no warnings or errors. It is now time to generate the code, click 'Update Code'
- A menu appears identifying new and/or updated files. If desired, selecting 'change' on a row will open a comparison tool showing the changes between the existing and the new versions of the associated file. Click OK to proceed.
- Switch to C/C++ perspective
- Errors on project are now gone. If the project successfully built before the conversion, then build again to confirm everything was converted properly.
New Application Project
For this demonstration, a new project will be created in S32DS 3.3 using the New Application Project wizard and the S32K1xx SDK 4.0.1 will be selected during project creation.
- Import the project into S32DS 3.4
- Use the SDK Manager to detach the old SDK and then attach the new SDK. In Project Explorer, right-click on Project -> SDKs.
- When the SDK manager launches, it scans the project for any attached SDKs. In the case of this example, an SDK is detected as attached, but since it does not match any installed SDKs, a message appears asking to detach SDK 4.0.1. Since this is a desired action, click OK
- With SDK 4.0.1 already detached, select SDK 4.0.2, click 'Attach/Detach...'
- Click 'Select All' to attach the SDK to all build configurations. This sets up the include paths, and linker paths for the SDK for each build configuration. If desired, the build configurations could be selected individually. Click OK to complete the selections.
- To apply the changes and exit the SDK manager, click 'Apply and Close'.
- The SDK Manager detects that some of the files from the new SDK are replacing existing files in the project. By default, all conflicting files are set to replace the existing file. If desired, individual files can be deselected. Please note, with the checkbox for 'Backup project files' ticked, any files replaced will be preserved in a backup folder for future recovery, comparison, etc. In general, it may be wise to allow the file to be replaced and later merge with the customizations in the backup folder. For this example, no modifications were made, so default settings are kept. Click OK to complete the process.
- The .mex file contains the settings for the S32 Configuration Tools, however, it is still set for the SDK 4.0.1. It must be manually updated so the S32 Configuration Tools can be used to generate the new code for the 'board' folder. Right-click on .mex file and select 'Open With -> Text Editor'.
- All that is required is to modify the mcu_data section containing the SDK name: 's32sdk_s32k1xx_rtm_401' -> 's32sdk_s32k1xx_rtm_402'
- Now save the change.
- Next, the files in the 'board' folder must be regenerated from the S32 Configuration Tools to reflect the new SDK. Right-click on the .mex file and select 'Open With -> S32 Configuration Tools'.
- A warning message appears indicating that it has detected the mex file was created in an older version of the tool and that once the mex file is saved in the current tool, it may no longer open in an older version of the tool. This is expected. Click OK.
- Check for any errors or warnings by looking for the yield sign. It will change color based on the conditions: Green = No Problems, Yellow = Warnings, Red = Errors. Mouse-over the icon for more information on the location of the error. Aside from resolving warnings and errors, there should be no changes required as the settings have been preserved from the original project. In this example, there are no warnings or errors, so it is possible to proceed with updating the generated files. Click 'Update Code'
- A menu appears identifying new and/or updated files. If desired, selecting 'change' on a row will open a comparison tool showing the changes between the existing and the new versions of the associated file. Click OK to proceed.
- Change back to C/C++ perspective. Errors on project are now gone. If the project successfully built before the conversion, then build again to confirm everything was converted properly.