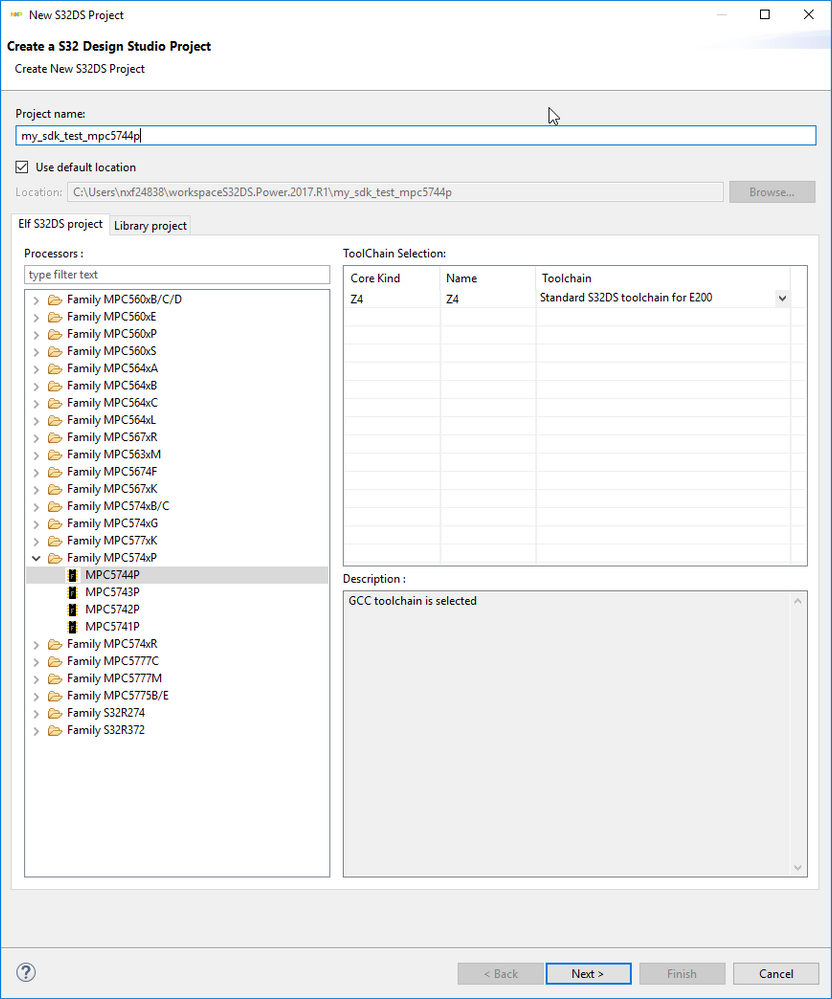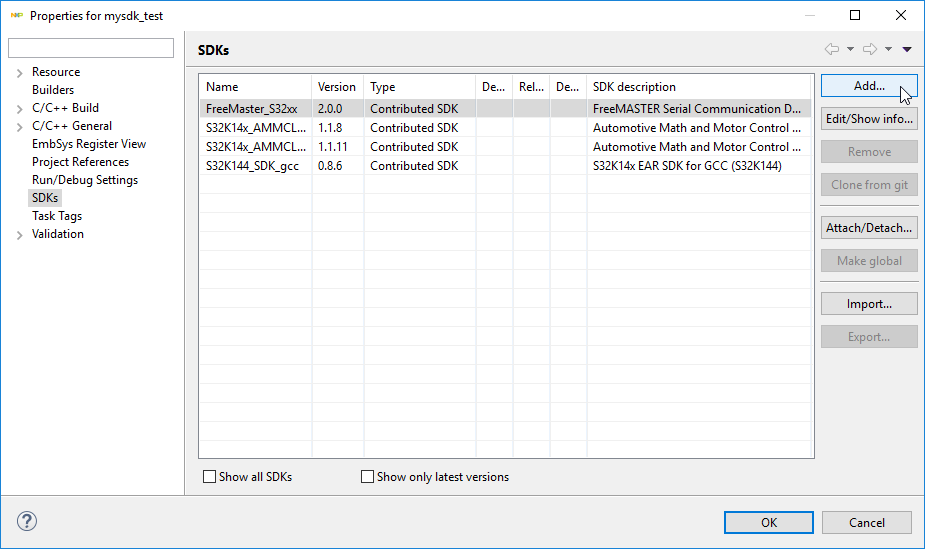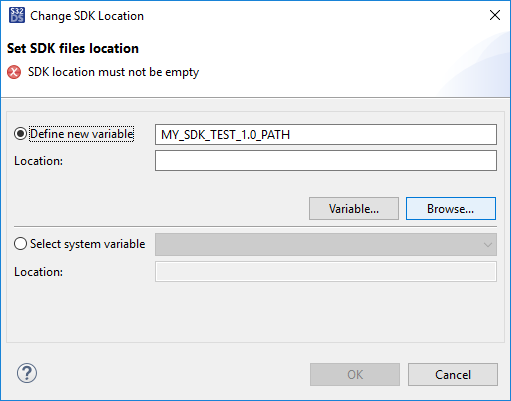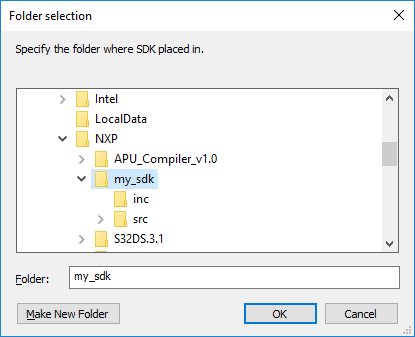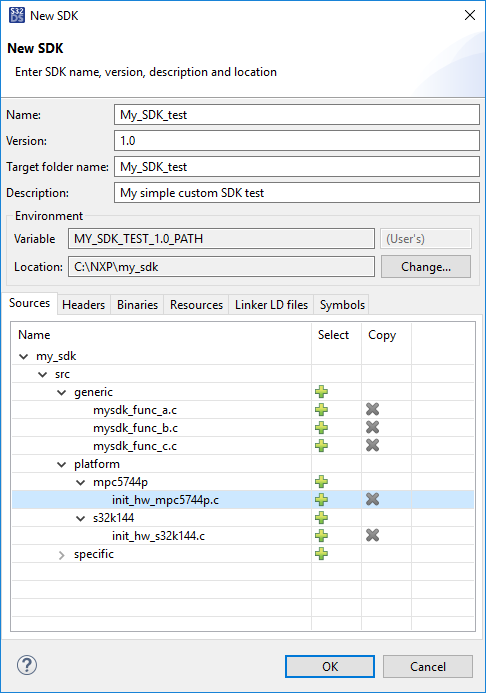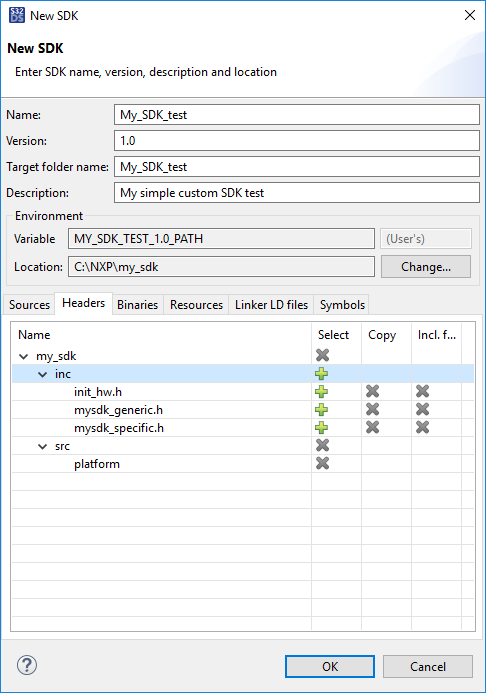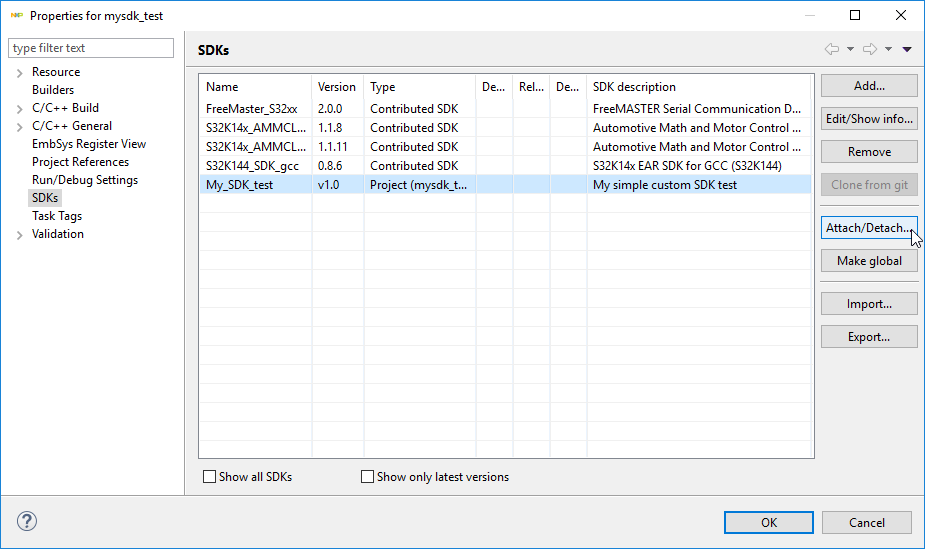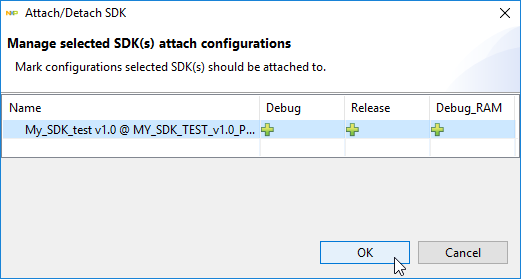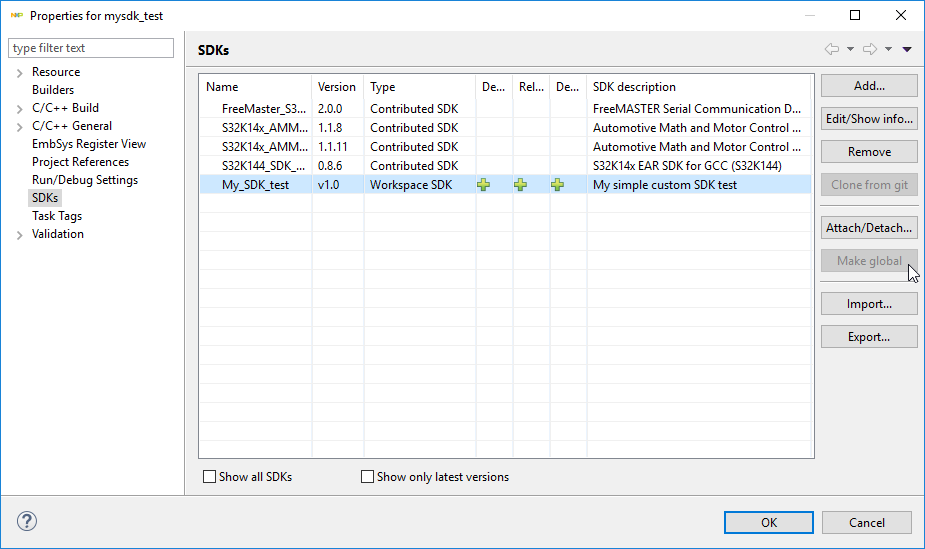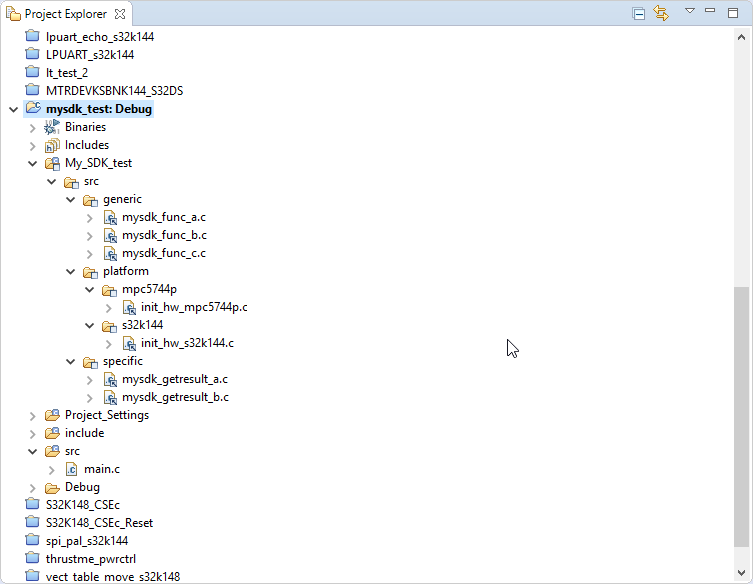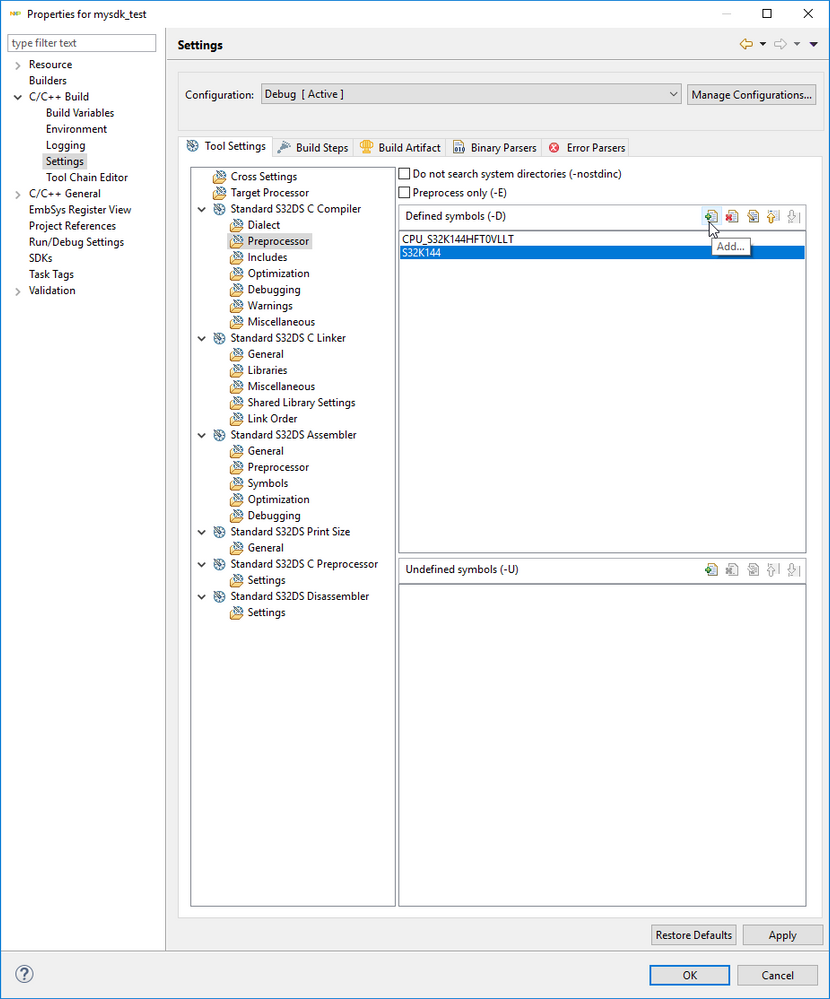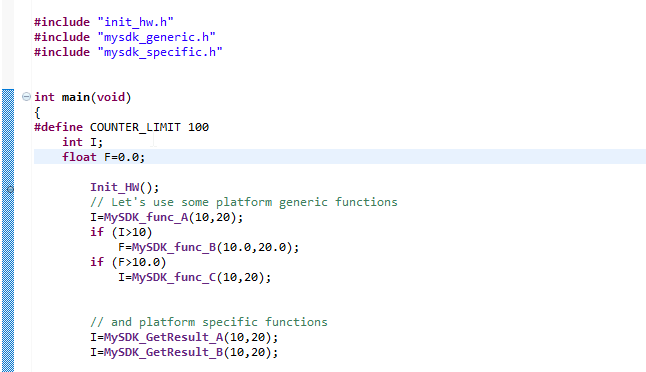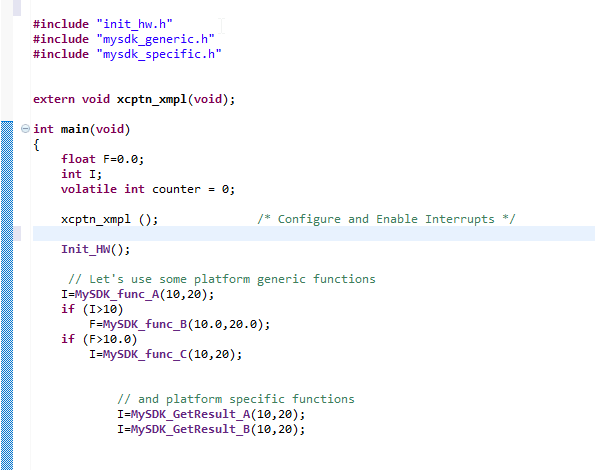- Forums
- Product Forums
- General Purpose MicrocontrollersGeneral Purpose Microcontrollers
- i.MX Forumsi.MX Forums
- QorIQ Processing PlatformsQorIQ Processing Platforms
- Identification and SecurityIdentification and Security
- Power ManagementPower Management
- Wireless ConnectivityWireless Connectivity
- RFID / NFCRFID / NFC
- Advanced AnalogAdvanced Analog
- MCX Microcontrollers
- S32G
- S32K
- S32V
- MPC5xxx
- Other NXP Products
- S12 / MagniV Microcontrollers
- Powertrain and Electrification Analog Drivers
- Sensors
- Vybrid Processors
- Digital Signal Controllers
- 8-bit Microcontrollers
- ColdFire/68K Microcontrollers and Processors
- PowerQUICC Processors
- OSBDM and TBDML
- S32M
- S32Z/E
-
- Solution Forums
- Software Forums
- MCUXpresso Software and ToolsMCUXpresso Software and Tools
- CodeWarriorCodeWarrior
- MQX Software SolutionsMQX Software Solutions
- Model-Based Design Toolbox (MBDT)Model-Based Design Toolbox (MBDT)
- FreeMASTER
- eIQ Machine Learning Software
- Embedded Software and Tools Clinic
- S32 SDK
- S32 Design Studio
- GUI Guider
- Zephyr Project
- Voice Technology
- Application Software Packs
- Secure Provisioning SDK (SPSDK)
- Processor Expert Software
- Generative AI & LLMs
-
- Topics
- Mobile Robotics - Drones and RoversMobile Robotics - Drones and Rovers
- NXP Training ContentNXP Training Content
- University ProgramsUniversity Programs
- Rapid IoT
- NXP Designs
- SafeAssure-Community
- OSS Security & Maintenance
- Using Our Community
-
- Cloud Lab Forums
-
- Knowledge Bases
- ARM Microcontrollers
- i.MX Processors
- Identification and Security
- Model-Based Design Toolbox (MBDT)
- QorIQ Processing Platforms
- S32 Automotive Processing Platform
- Wireless Connectivity
- CodeWarrior
- MCUXpresso Suite of Software and Tools
- MQX Software Solutions
- RFID / NFC
- Advanced Analog
-
- NXP Tech Blogs
- Home
- :
- Software Forums
- :
- S32 Design Studio Knowledge Base
- :
- HOWTO: Add custom SDK into existing project
HOWTO: Add custom SDK into existing project
- Subscribe to RSS Feed
- Mark as New
- Mark as Read
- Bookmark
- Subscribe
- Printer Friendly Page
- Report Inappropriate Content
HOWTO: Add custom SDK into existing project
HOWTO: Add custom SDK into existing project
Sometimes you would like to share sources between projects and - even better - between platforms. Let's say that we are developing software with the very same functionality for S32K144 and MPC5744P. In this case, we can identify platform independent functions - generic, platform specific functions - not related to MCU itself, but related to the way some peripheral works (for example different ADC result range) - and MCU dependent functions like clock init. In attachment is a very simple SDK which can be shared with S32K144 and MPC5744P (each in different S32DS editions).
Unzip my_sdk.zip archive (for example C:\NXP folder). You can import example projects, but instead let's start from the beginning. Create a new S32DS Application project and choose MCU:
You can use default project configurations and click through to finish:
Right click on project name -> Properties and select SDKs -> Add
Complete the Name, Version and Description fields in New SDK dialog and click on Change button next to Location field.
In Change SDK Location dialog, leave Define new variable setting selected, click Browse and find the my_sdk path:
Now we can select files (sources, headers...) from selected SDK, you can select all available files. If you select a folder, then all files in that folder will be selected as well.
Don't forget to select header files too:
If you choose Copy - the files will be copied into project folder and you can do local changes. Without this option (default) - changes will be shared between all projects depended on this particular SDK.
The ability to individually select the files to be included from the SDK as well as to copy into the project folder, provides much flexibility to customize SDK usage in your projects.
Click on OK, then Attach/Detach... to attach this SDK into your project:
If you like to use your SDK for newly created projects (as an option in SDK select list) - click on Make global button:
Now you can see changes in your project:
As well, the SDK can be viewed in SDK Explorer (Window -> Show View -> Other...), where functions and macros are available for drag and drop functionality into your code:
Platform specific code is filtered by preprocessor-defined macro. So - let's define if we are working with S32K144 or MPC5744P. Right click on project name -> Properties -> C/C++ Build -> Settings -> <Standard S32DS C Compiler OR name of your compiler> -> Preprocessor:
We are done - now we can use SDK functions - S32K144:
and MPC5744P (enabling interrupts is default part of empty project for MPC5744P - that's only difference):