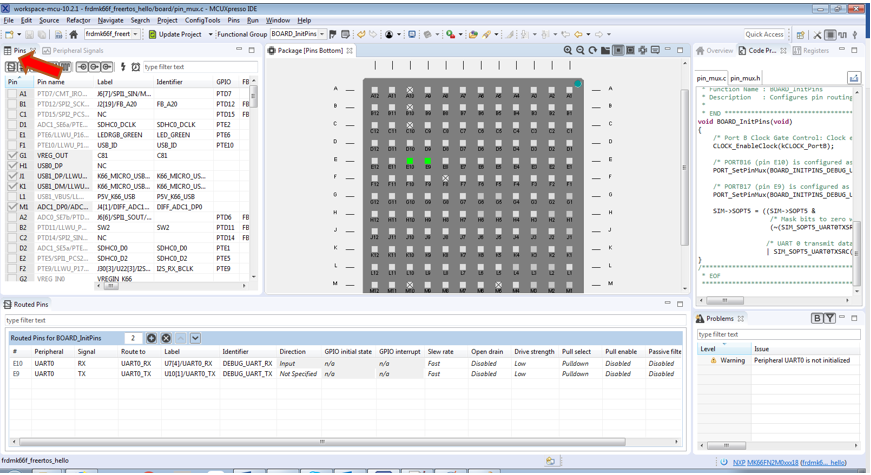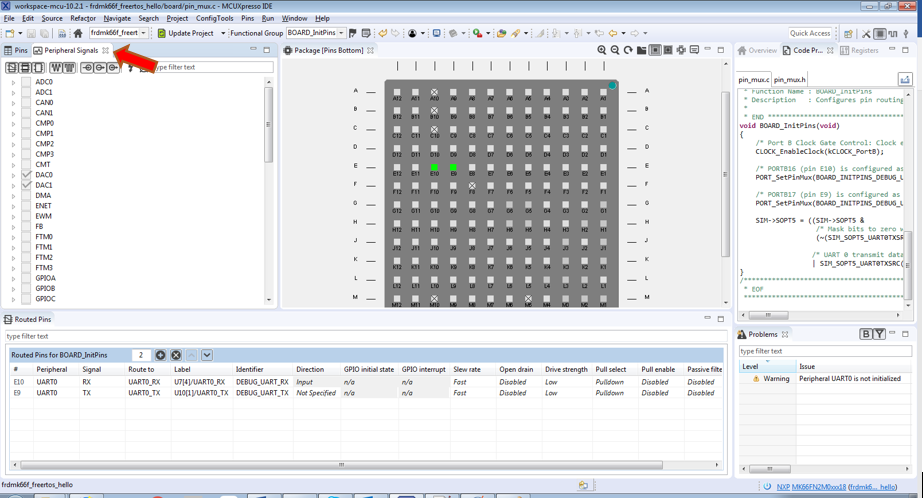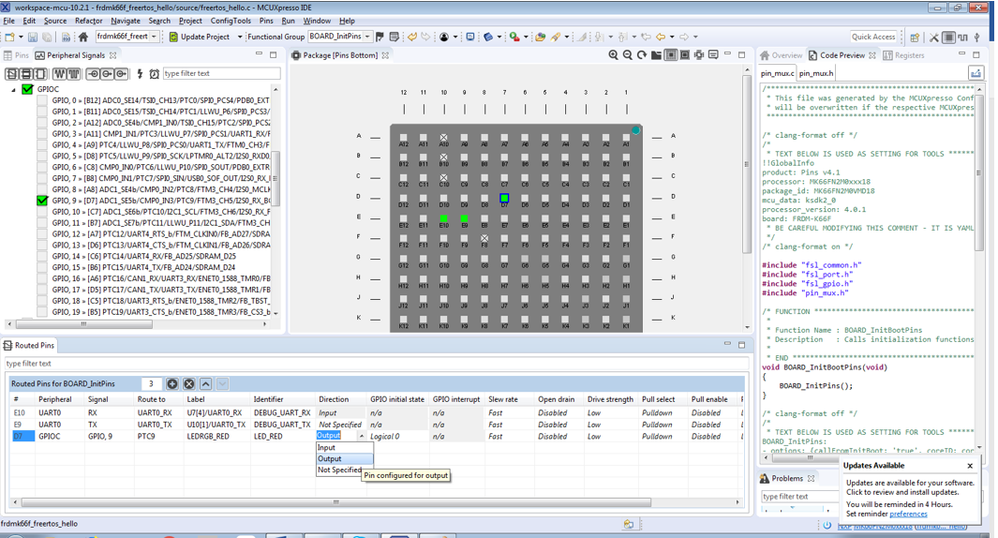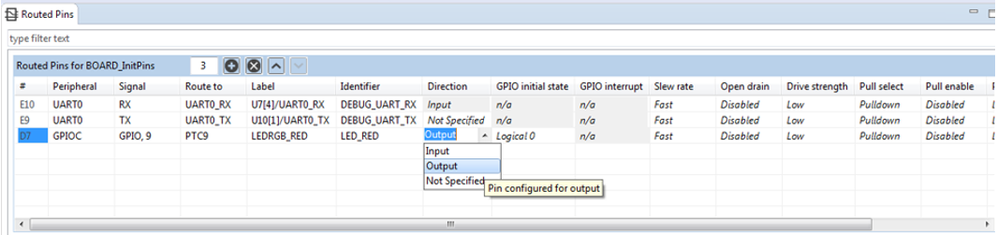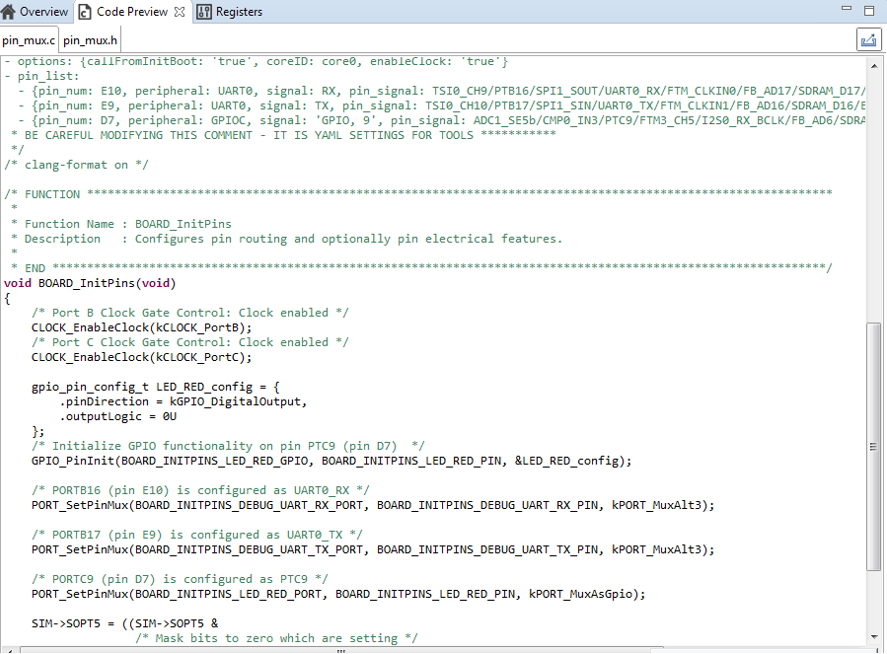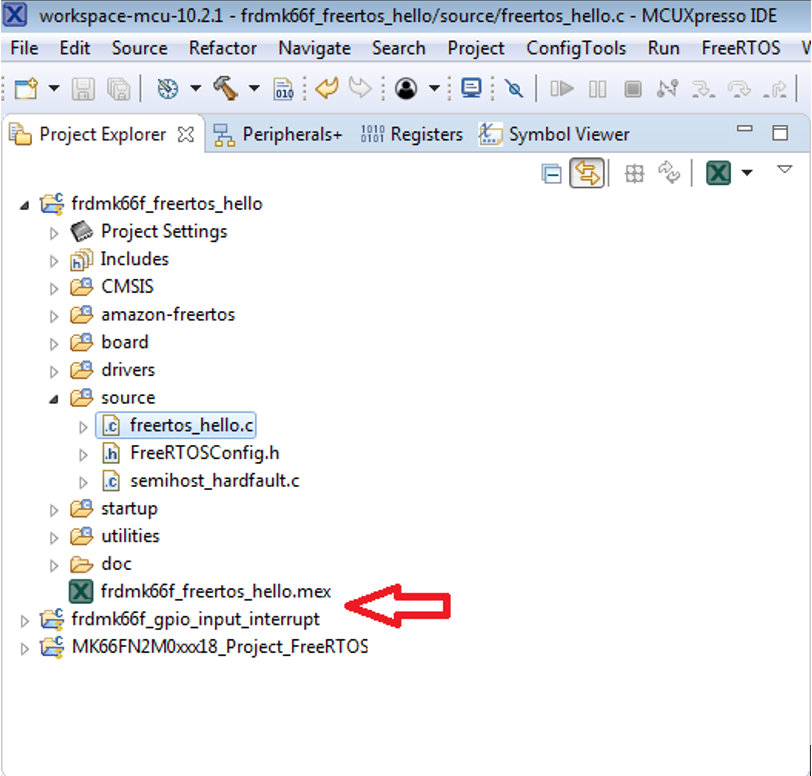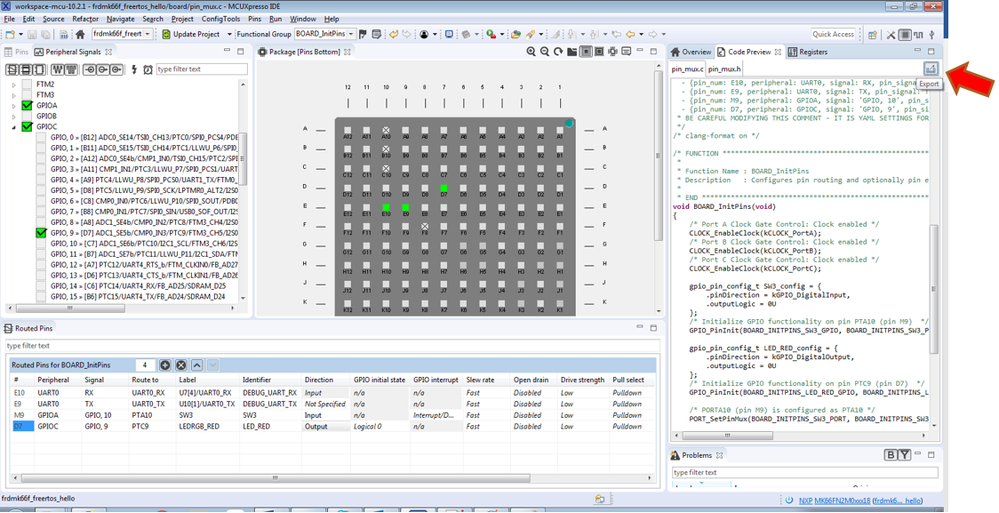- Forums
- Product Forums
- General Purpose MicrocontrollersGeneral Purpose Microcontrollers
- i.MX Forumsi.MX Forums
- QorIQ Processing PlatformsQorIQ Processing Platforms
- Identification and SecurityIdentification and Security
- Power ManagementPower Management
- MCX Microcontrollers
- S32G
- S32K
- S32V
- MPC5xxx
- Other NXP Products
- Wireless Connectivity
- S12 / MagniV Microcontrollers
- Powertrain and Electrification Analog Drivers
- Sensors
- Vybrid Processors
- Digital Signal Controllers
- 8-bit Microcontrollers
- ColdFire/68K Microcontrollers and Processors
- PowerQUICC Processors
- OSBDM and TBDML
-
- Solution Forums
- Software Forums
- MCUXpresso Software and ToolsMCUXpresso Software and Tools
- CodeWarriorCodeWarrior
- MQX Software SolutionsMQX Software Solutions
- Model-Based Design Toolbox (MBDT)Model-Based Design Toolbox (MBDT)
- FreeMASTER
- eIQ Machine Learning Software
- Embedded Software and Tools Clinic
- S32 SDK
- S32 Design Studio
- GUI Guider
- Zephyr Project
- Voice Technology
- Application Software Packs
- Secure Provisioning SDK (SPSDK)
- Processor Expert Software
- MCUXpresso Training Hub
-
- Topics
- Mobile Robotics - Drones and RoversMobile Robotics - Drones and Rovers
- NXP Training ContentNXP Training Content
- University ProgramsUniversity Programs
- Rapid IoT
- NXP Designs
- SafeAssure-Community
- OSS Security & Maintenance
- Using Our Community
-
- Cloud Lab Forums
-
- Knowledge Bases
- Home
- :
- MCUXpressoソフトウェアとツール
- :
- Kinetisソフトウェア開発キット・ナレッジベース
- :
- An example to use MCUXpresso Pins Tool in a FreeRTOS project
An example to use MCUXpresso Pins Tool in a FreeRTOS project
- RSS フィードを購読する
- 新着としてマーク
- 既読としてマーク
- ブックマーク
- 購読
- 印刷用ページ
- 不適切なコンテンツを報告
An example to use MCUXpresso Pins Tool in a FreeRTOS project
An example to use MCUXpresso Pins Tool in a FreeRTOS project
MCUXpresso Pins Tool allows you to configure pin routing and generates ‘pin_mux.c & h’ source files. This article describes how to configure Pins in a FreeRTOS project with MCUXpresso pins tool. In this example, pin PTC9 on Freedom-k66 board is configured.
Software and Tools
In this article, I’m using the following:
MCUXpresso IDE 10.2.1 www.nxp.com/mcuxpresso ,
MCUXpresso SDK 2.4.1 for Frdm-k66f board. With Amazon FreeRTOS v10 .You can get it from https://mcuxpresso.nxp.com
FRDM-K66 board www.nxp.com/frdm-k66f
First, we need to have a working FreeRTOS project. Here we import the freertos_hello example into MCUXpresso IDE workspace.
To open the tool, simply right click on the project in Project Explorer and select the appropriate open command.
Then we can see the pin table, peripheral signals, package/pinout view, Routed pins view, generated code view.
Basic configuration can be done in either of these views Pins, Peripheral Signals or package. More advanced settings can be adjusted in Routed Pins view.
Beginning with Peripheral selection
In the Pins view on the left find a pin and peripheral signal in the table and configure the routing by clicking on the signal cell.
In this example, select PTC9. Click into the cells to make them ‘green’
Select PTC9 on the Peripherals signals view,
Routed Pins configure
Route the selected signal to the desired pin,and configure it in the Routed Pins view.
It is possible to easily identify routed pins/peripherals in the package using highlighting. By default, the current selection (pin/peripheral) is highlighted in the package view.
State Indicator of Pin Tool
Green indicates pin/peripheral is routed
Yellow indicates pin/peripheral is currently selected
Red indicates an error
Light grey indicates pin/peripheral is available but is not currently routed.
It is also possible to configure the pin electrical features. Use the table drop down menu to configure the pin. To configure pins, start from left to right—select the peripheral first, then select required signal, and finally select the routed pin.
Code generation
The Pins Tool automatically generates the source code for pin_mux.c and pin_mux.h on the right panel of the Code Preview view.
The configuration will be saved into .mex file, see picture below
Export the code.
You can now copy-paste the content of the sources to the application and IDE. Alternatively, you can export the generated files. To export the files, select the menu Export
Click Next and specify the directory, Click Finish to export the files.
Integrate code the FreeRTOS task
In the source code, Board_InitBootPins() calls initial code in pin_mux.c/h
In hello world task, we toggle the configured pin
/*!
* @brief Task responsible for printing of "Hello world." message.
*/
static void hello_task(void *pvParameters)
{
for (;;)
{
PRINTF("Hello world.\r\n");
/* Toggle LED. */
GPIO_PortToggle(BOARD_LED_GPIO, 1U << BOARD_LED_GPIO_PIN);
vTaskDelay(200);
}
}
Then run the example, we can see LED is toggled every 200ms.
For information about how to create an FreeRTOS project with MCUXpresso IDE, please see the following document
https://community.nxp.com/docs/DOC-341972
For information about configuring with MCUXpresso peripheral tool in an FreeRTOS project, please see the following document.