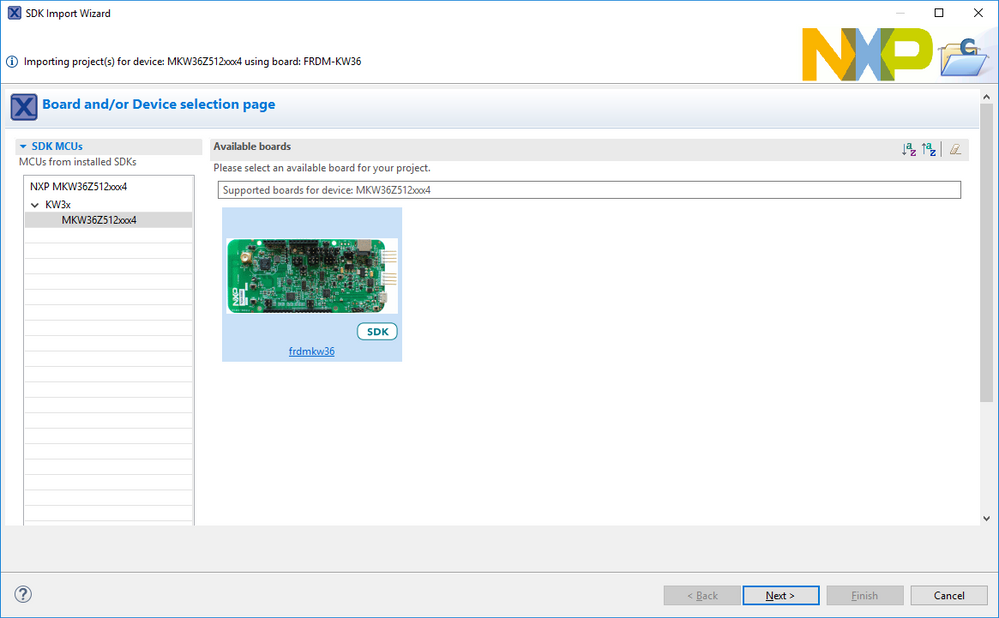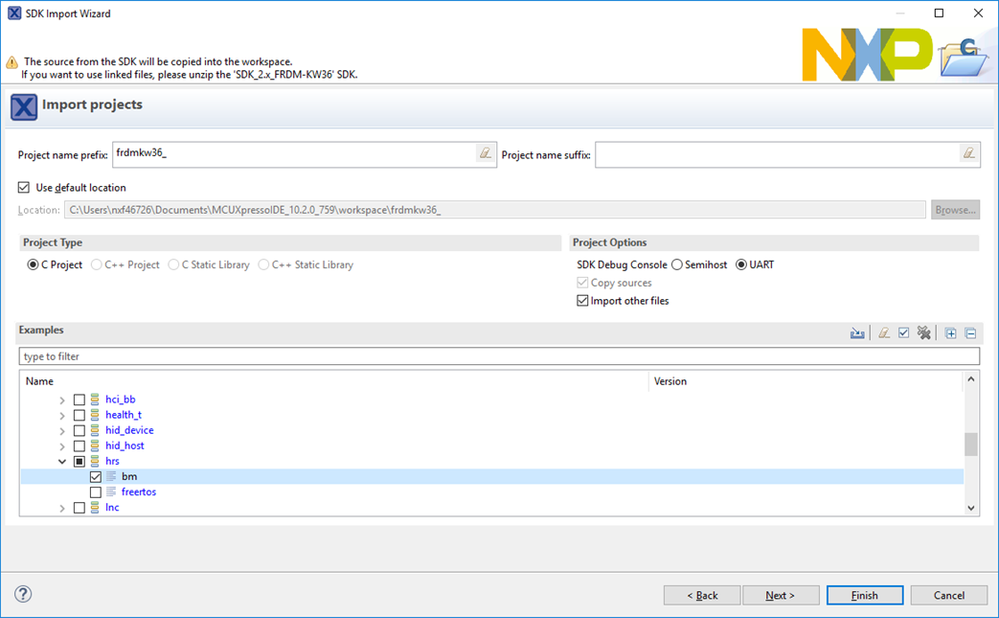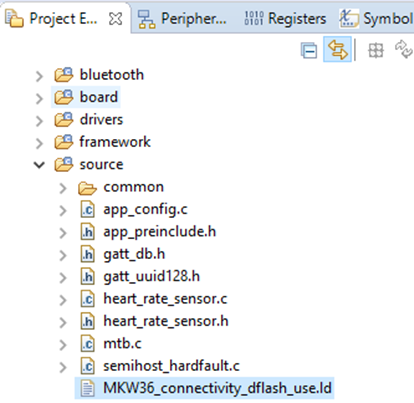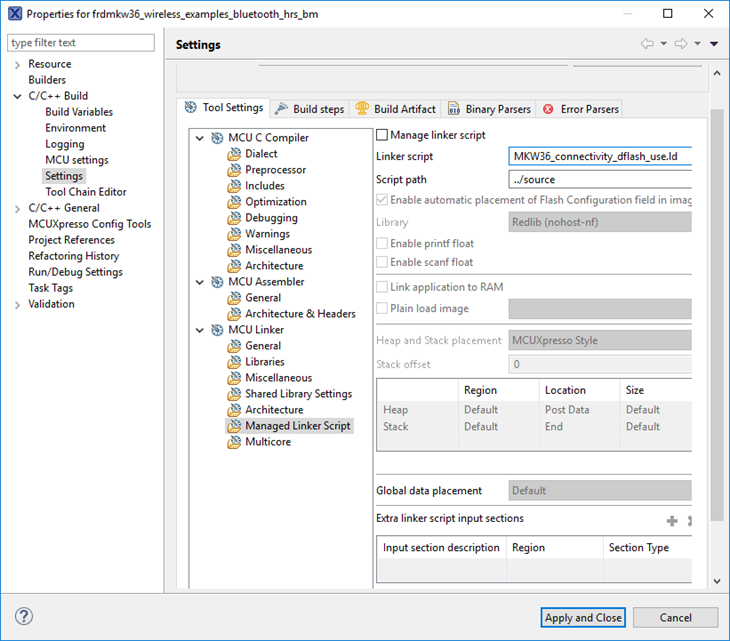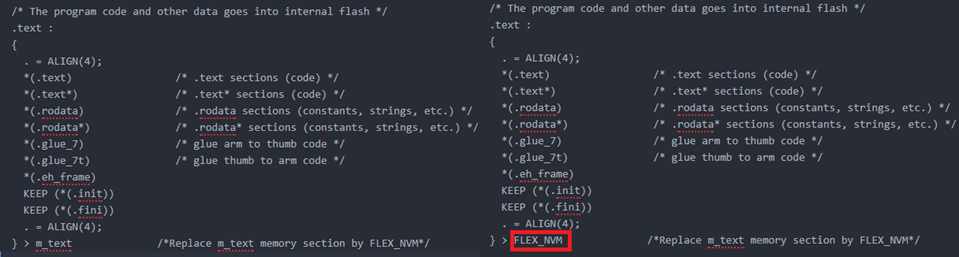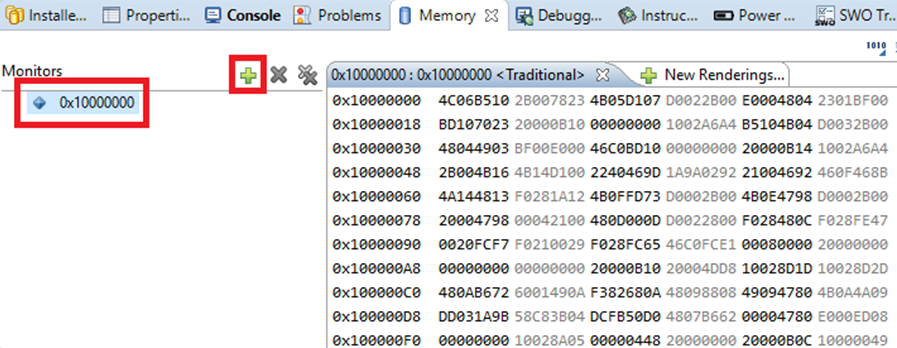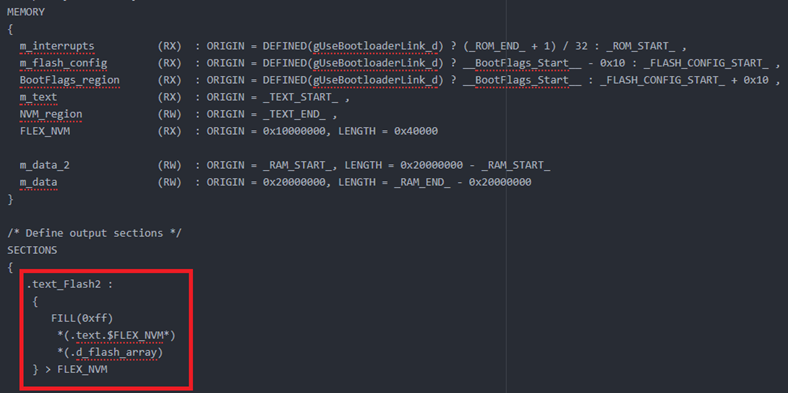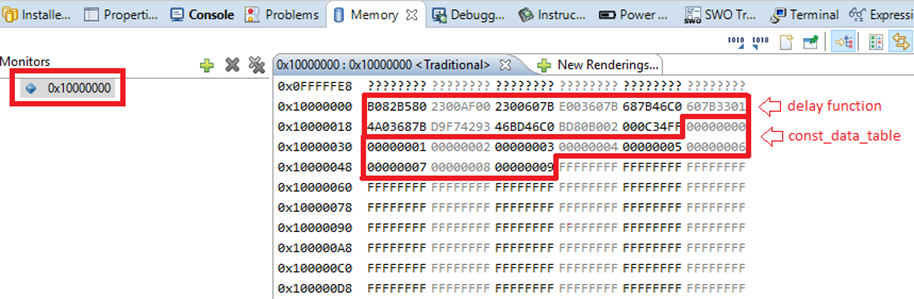- Forums
- Product Forums
- General Purpose MicrocontrollersGeneral Purpose Microcontrollers
- i.MX Forumsi.MX Forums
- QorIQ Processing PlatformsQorIQ Processing Platforms
- Identification and SecurityIdentification and Security
- Power ManagementPower Management
- Wireless ConnectivityWireless Connectivity
- RFID / NFCRFID / NFC
- Advanced AnalogAdvanced Analog
- MCX Microcontrollers
- S32G
- S32K
- S32V
- MPC5xxx
- Other NXP Products
- S12 / MagniV Microcontrollers
- Powertrain and Electrification Analog Drivers
- Sensors
- Vybrid Processors
- Digital Signal Controllers
- 8-bit Microcontrollers
- ColdFire/68K Microcontrollers and Processors
- PowerQUICC Processors
- OSBDM and TBDML
- S32M
- S32Z/E
-
- Solution Forums
- Software Forums
- MCUXpresso Software and ToolsMCUXpresso Software and Tools
- CodeWarriorCodeWarrior
- MQX Software SolutionsMQX Software Solutions
- Model-Based Design Toolbox (MBDT)Model-Based Design Toolbox (MBDT)
- FreeMASTER
- eIQ Machine Learning Software
- Embedded Software and Tools Clinic
- S32 SDK
- S32 Design Studio
- GUI Guider
- Zephyr Project
- Voice Technology
- Application Software Packs
- Secure Provisioning SDK (SPSDK)
- Processor Expert Software
- Generative AI & LLMs
-
- Topics
- Mobile Robotics - Drones and RoversMobile Robotics - Drones and Rovers
- NXP Training ContentNXP Training Content
- University ProgramsUniversity Programs
- Rapid IoT
- NXP Designs
- SafeAssure-Community
- OSS Security & Maintenance
- Using Our Community
-
- Cloud Lab Forums
-
- Knowledge Bases
- ARM Microcontrollers
- i.MX Processors
- Identification and Security
- Model-Based Design Toolbox (MBDT)
- QorIQ Processing Platforms
- S32 Automotive Processing Platform
- Wireless Connectivity
- CodeWarrior
- MCUXpresso Suite of Software and Tools
- MQX Software Solutions
- RFID / NFC
- Advanced Analog
-
- NXP Tech Blogs
- Home
- :
- ARM Microcontrollers
- :
- Kinetis Microcontrollers Knowledge Base
- :
- Programming KW36 FlexNVM with MCUXpresso IDE Example
Programming KW36 FlexNVM with MCUXpresso IDE Example
- Subscribe to RSS Feed
- Mark as New
- Mark as Read
- Bookmark
- Subscribe
- Printer Friendly Page
- Report Inappropriate Content
Programming KW36 FlexNVM with MCUXpresso IDE Example
Programming KW36 FlexNVM with MCUXpresso IDE Example
Introduction
This document provides guidance to program or store code in FlexNVM memory available in KW36 MCU to use it as P-Flash memory. This article uses as the starting point, an example imported from the connectivity software stack.
Software Requirements
Hardware Requirements
1. FRDM-KW36 board.
Programming KW36 FlexNVM Example
The objective is to explain how to place a linker input section, variable or function into the FlexNVM memory. Before starting, the developer must know that the GNU linker cannot automatically place code or data across two separate memory regions, so the developer must analyze and manually choose what sections will be placed at which memory (P-Flash or FlexNVM) to get the most efficient way to use the total memory size.
This example will use the "bare-metal" version of the heart rate sensor project (included in the SDK), however, the same steps apply for the "freertos" version.
1. Select "Import SDK example(s)..." option in the "Quickstart Panel" window. Next, choose the FRDM-KW36 board. Click the "Next" button.
2. Expand "wireless_examples/bluetooth/hrs" folders and select bm project with the checkbox beside. Click the "Finish" button.
3. Replace the "MKW36Z512xxx4_connectivity.ld" file by "MKW36_connectivity_dflash_use.ld" (attached to this document) into the source folder in the workspace.
4. Open the "Project/Properties" window and select "C/C++Build/Settings". Next, go to the "MCU Linker/Managed Linker Script" perspective and edit the linker script name to "MKW36_connectivity_dflash_use.ld". Click "Apply and Close" button.
Placing input sections in FlexNVM memory
It is possible to program specific input sections in the FlexNVM memory following the next steps:
1. Open the "MKW36_connectivity_dflash_use.ld" linker file.
2. Search for output sections. In this example, we will edit the "text" section to save it in the FlexNVM array. Replace the "m_text" memory by "FLEX_NVM" memory as in the following picture.
3. Debug the project using the CMSIS-DAP debugger.
4. Open the memory perspective. Add a new memory monitor with the "green plus icon" in the 0x1000_0000 address. Verify the expected results.
Placing variables and functions in FlexNVM memory
Also, it is possible to place a specific function or variable in the Flex NVM using attributes as follows:
1. Open the "MKW36_connectivity_dflash_use.ld" linker file.
2. Search for output sections. In this example, we will create a new section placed at Flex NVM address range. The name of this output section is "text_Flash2". Edit the linker file as shown below.
3. Create your functions and variables using the following section attribute (in this example we will open and place the text below in the "fsl_os_abstraction_bm.c" file under framework/OSAbstraction/Source folder in the workspace):
__attribute__ ((section(".d_flash_array"))) const uint32_t const_data_table[10] = {0,1,2,3,4,5,6,7,8,9};
__attribute__ ((section(".text.$FLEX_NVM"))) void delay (void)
{
volatile uint32_t i = 0;
for (i = 0; i < 800000; i++)
{
__asm("NOP");
}
}4. Use your own variables and functions in the code (this step is only for testing purpose, this is important to prevent any optimizations performed by the compiler). In this example, we will use the delay function and the const array in the main function located at "fsl_os_abstraction_bm.c" file.
uint32_t Use_Array;
uint32_t index;
for (index = 0; index < 10; index++)
{
delay();
Use_Array = const_data_table[10];
}5. Debug the project using the CMSIS-DAP debugger.
6. Open the memory perspective. Add a new memory monitor with the "green plus icon" in the 0x1000_0000 address. Verify the expected results.