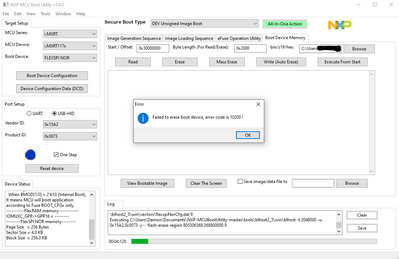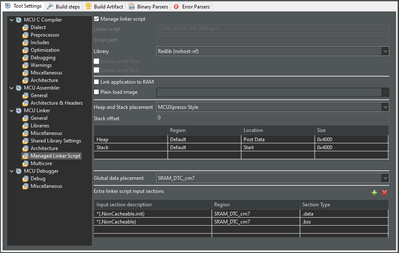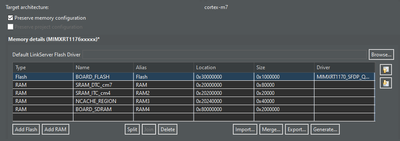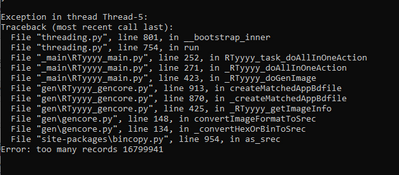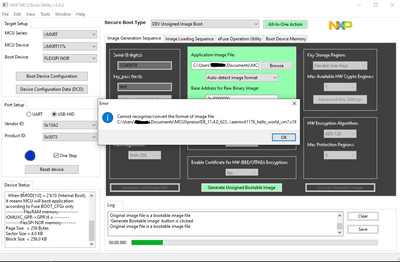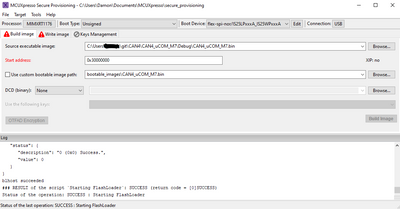- NXP Forums
- Product Forums
- General Purpose MicrocontrollersGeneral Purpose Microcontrollers
- i.MX Forumsi.MX Forums
- QorIQ Processing PlatformsQorIQ Processing Platforms
- Identification and SecurityIdentification and Security
- Power ManagementPower Management
- MCX Microcontrollers
- S32G
- S32K
- S32V
- MPC5xxx
- Other NXP Products
- Wireless Connectivity
- S12 / MagniV Microcontrollers
- Powertrain and Electrification Analog Drivers
- Sensors
- Vybrid Processors
- Digital Signal Controllers
- 8-bit Microcontrollers
- ColdFire/68K Microcontrollers and Processors
- PowerQUICC Processors
- OSBDM and TBDML
-
- Solution Forums
- Software Forums
- MCUXpresso Software and ToolsMCUXpresso Software and Tools
- CodeWarriorCodeWarrior
- MQX Software SolutionsMQX Software Solutions
- Model-Based Design Toolbox (MBDT)Model-Based Design Toolbox (MBDT)
- FreeMASTER
- eIQ Machine Learning Software
- Embedded Software and Tools Clinic
- S32 SDK
- S32 Design Studio
- Vigiles
- GUI Guider
- Zephyr Project
- Voice Technology
- Application Software Packs
- Secure Provisioning SDK (SPSDK)
- Processor Expert Software
-
- Topics
- Mobile Robotics - Drones and RoversMobile Robotics - Drones and Rovers
- NXP Training ContentNXP Training Content
- University ProgramsUniversity Programs
- Rapid IoT
- NXP Designs
- SafeAssure-Community
- OSS Security & Maintenance
- Using Our Community
-
-
- Home
- :
- i.MX Forums
- :
- i.MX Processors
- :
- NXP MCU Boot Utility Error Code 10200
NXP MCU Boot Utility Error Code 10200
- Subscribe to RSS Feed
- Mark Topic as New
- Mark Topic as Read
- Float this Topic for Current User
- Bookmark
- Subscribe
- Mute
- Printer Friendly Page
- Mark as New
- Bookmark
- Subscribe
- Mute
- Subscribe to RSS Feed
- Permalink
- Report Inappropriate Content
Good day
I am having problems flashing my multi-core MCUXpresso project to an i.MX RT1176 processor with NXP's MCU Boot Utility. I can flash this exact project by debugging in MCUXpresso via a JTAG probe with no problems.
I can also load any SDK examples to the flash with the MCU Boot Utility. However, when I try to load my project, I get error code 10200 in the terminal of the Boot Utility:
The second number after the "flash-erase-region" command is vastly different to the number when flashing the SDK's multi-core hello world example (which works):
I guess this is the length of the flash to erase?
Hardware: Embedded Artist's RT1176 uCOM board placed on my company's own PCB.
Solved! Go to Solution.
- Mark as New
- Bookmark
- Subscribe
- Mute
- Subscribe to RSS Feed
- Permalink
- Report Inappropriate Content
All credit for this solution must go to the Embedded Artists' support team, whom I contacted for help with this.
Firstly, change your MCUXpresso project's pre-processor symbols: XIP_HEADER_ENABLE must be set to 0. If you have a multi-core project, you must change this for the master project (the slave project should already be like this). Build your project to generate the updated build output file (.axf).
Secondly, make sure your stack location settings are like the default:
The issue I had with the .bin file being too large was because I changed my stack location to "Start". The default is "End".
When using the MCUXpresso Secure Provisioning Tool, in the write tab, select the build output file (.axf) for the "Source Executable Image". The "Start address" will be automatically populated. Next, change "DCD (binary)" to "Custom" and navigate to your target's SDRAM_dcd.bin file, included in the Provisioning Tool's directory. For me, the GUI looks like this:
Now you can click on "Build Image", and it will work. Then go to the "Write image" tab, select the build image that you want to use (_nopadding.bin file), click "Start FlashLoader" and then "Write Image".
- Mark as New
- Bookmark
- Subscribe
- Mute
- Subscribe to RSS Feed
- Permalink
- Report Inappropriate Content
What is your provided image format? What is the size of image file? What is the link address range of image?
From error code, it seems that the image file size is too large. it exceeds FlexSPI max map region
- Mark as New
- Bookmark
- Subscribe
- Mute
- Subscribe to RSS Feed
- Permalink
- Report Inappropriate Content
Hi @jay_heng
I have tried all of the .bin, .hex and .s19 file formats - none seem to work.
The hex and s19 files give the following error:
Here are the image files, you can see that the .bin file is huge compared to the others:
Is it possible that my RAM sections are being placed in FLASH, or something to that effect?
- Mark as New
- Bookmark
- Subscribe
- Mute
- Subscribe to RSS Feed
- Permalink
- Report Inappropriate Content
The tool doesn't support the image with direct RAM linking section, for such image, you can only debug it in IDE, but cannot flash it.
- Mark as New
- Bookmark
- Subscribe
- Mute
- Subscribe to RSS Feed
- Permalink
- Report Inappropriate Content
- Mark as New
- Bookmark
- Subscribe
- Mute
- Subscribe to RSS Feed
- Permalink
- Report Inappropriate Content
I don't think I made a mistake in my memory configuration, but I'm going to put it here just in case it provides more information:
- Mark as New
- Bookmark
- Subscribe
- Mute
- Subscribe to RSS Feed
- Permalink
- Report Inappropriate Content
Update: If I try the All-In-One Action for my project, the main window just hangs and the console shows:
If I try to do anything after this, the Boot Utility program crashes.
That being said, the reason I was using the Boot Device Memory tab to flash the board (in the original post) was that I couldn't ever get the 'All-In-One Action' to work.
Even the SDK hello world example project gives an error (nothing shown in console):
- Mark as New
- Bookmark
- Subscribe
- Mute
- Subscribe to RSS Feed
- Permalink
- Report Inappropriate Content
Hi,
Thank you for your interest in NXP Semiconductor products and for the opportunity to serve you.
To provide the fastest possible support, I'd highly recommend you to try to use the MCUXpresso Secure Provisioning Tool for testing, as the MCU Boot Utility tool doesn't work stable sometimes.
Have a great day.
TIC
-------------------------------------------------------------------------------
Note:
- If this post answers your question, please click the "Mark Correct" button. Thank you!
- We are following threads for 7 weeks after the last post, later replies are ignored
Please open a new thread and refer to the closed one, if you have a related question at a later point in time.
-------------------------------------------------------------------------------
- Mark as New
- Bookmark
- Subscribe
- Mute
- Subscribe to RSS Feed
- Permalink
- Report Inappropriate Content
This is what happens if I try to use the MCU Secure Provisioning Tool:
Anyway, the problem is with the input to these tools.
- Mark as New
- Bookmark
- Subscribe
- Mute
- Subscribe to RSS Feed
- Permalink
- Report Inappropriate Content
All credit for this solution must go to the Embedded Artists' support team, whom I contacted for help with this.
Firstly, change your MCUXpresso project's pre-processor symbols: XIP_HEADER_ENABLE must be set to 0. If you have a multi-core project, you must change this for the master project (the slave project should already be like this). Build your project to generate the updated build output file (.axf).
Secondly, make sure your stack location settings are like the default:
The issue I had with the .bin file being too large was because I changed my stack location to "Start". The default is "End".
When using the MCUXpresso Secure Provisioning Tool, in the write tab, select the build output file (.axf) for the "Source Executable Image". The "Start address" will be automatically populated. Next, change "DCD (binary)" to "Custom" and navigate to your target's SDRAM_dcd.bin file, included in the Provisioning Tool's directory. For me, the GUI looks like this:
Now you can click on "Build Image", and it will work. Then go to the "Write image" tab, select the build image that you want to use (_nopadding.bin file), click "Start FlashLoader" and then "Write Image".
- Mark as New
- Bookmark
- Subscribe
- Mute
- Subscribe to RSS Feed
- Permalink
- Report Inappropriate Content
Hi,
Thanks for your reply.
Whether you can share your demo project, then I can try to solve it.
TIC
-------------------------------------------------------------------------------
Note:
- If this post answers your question, please click the "Mark Correct" button. Thank you!
- We are following threads for 7 weeks after the last post, later replies are ignored
Please open a new thread and refer to the closed one, if you have a related question at a later point in time.
-------------------------------------------------------------------------------