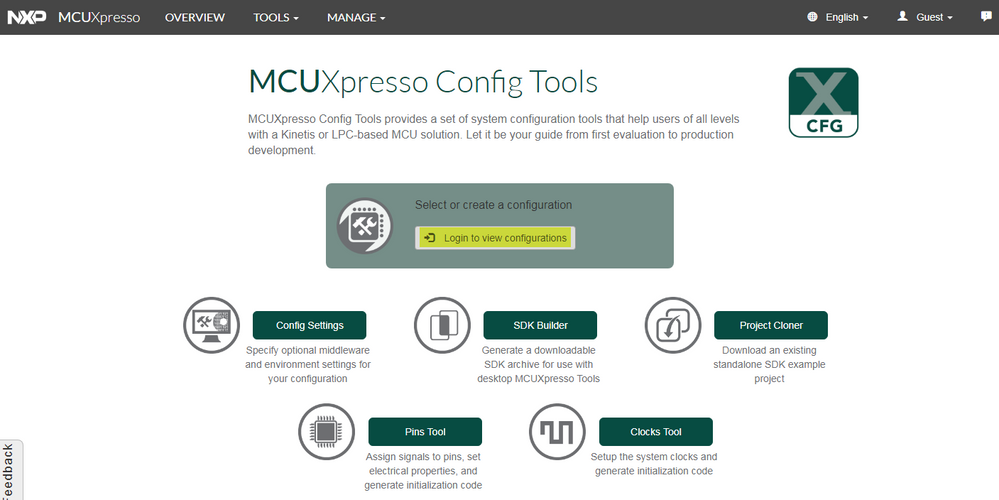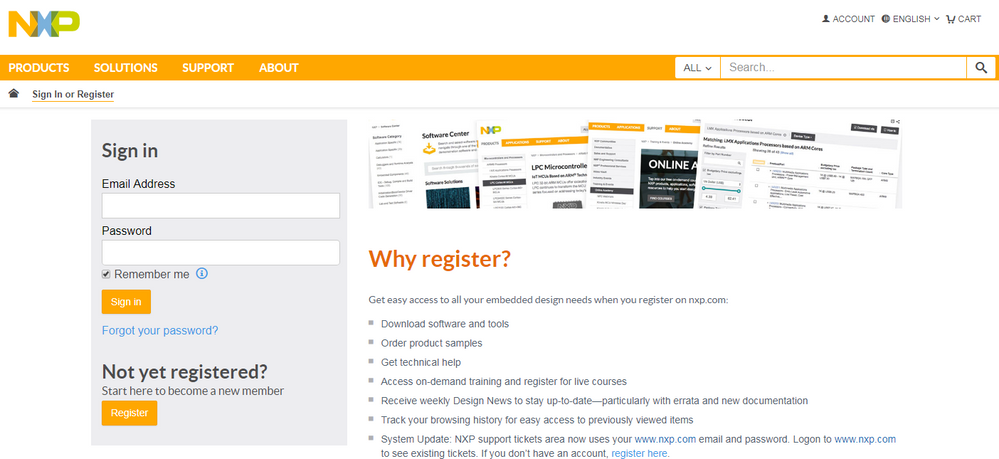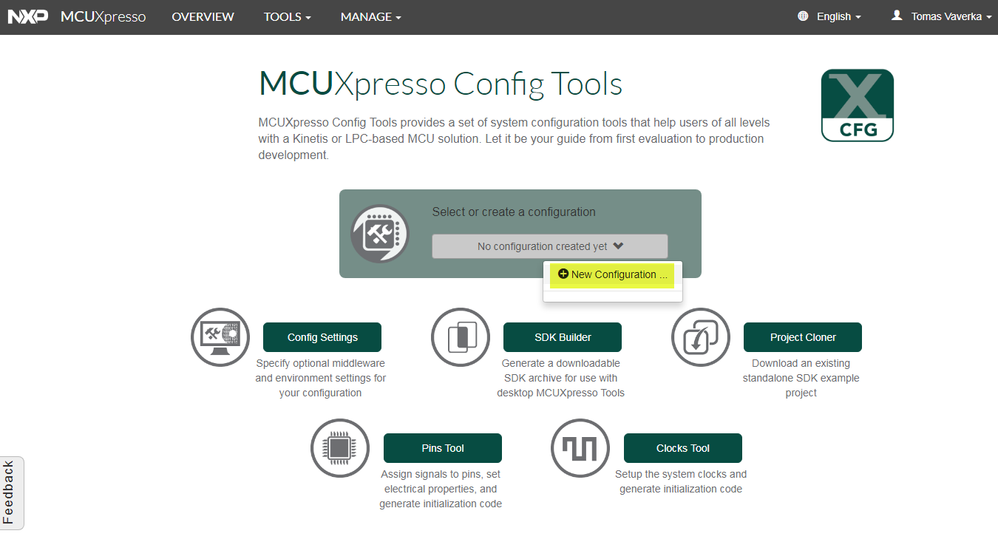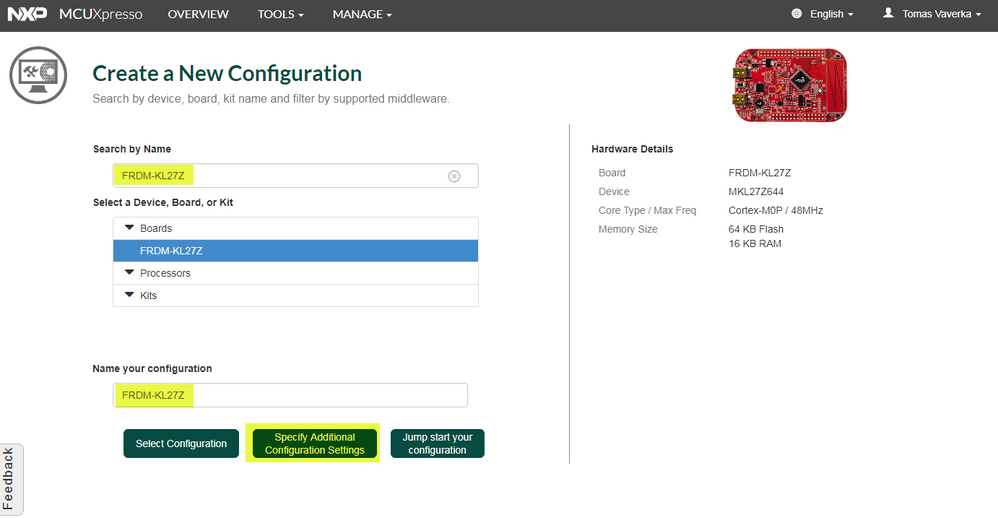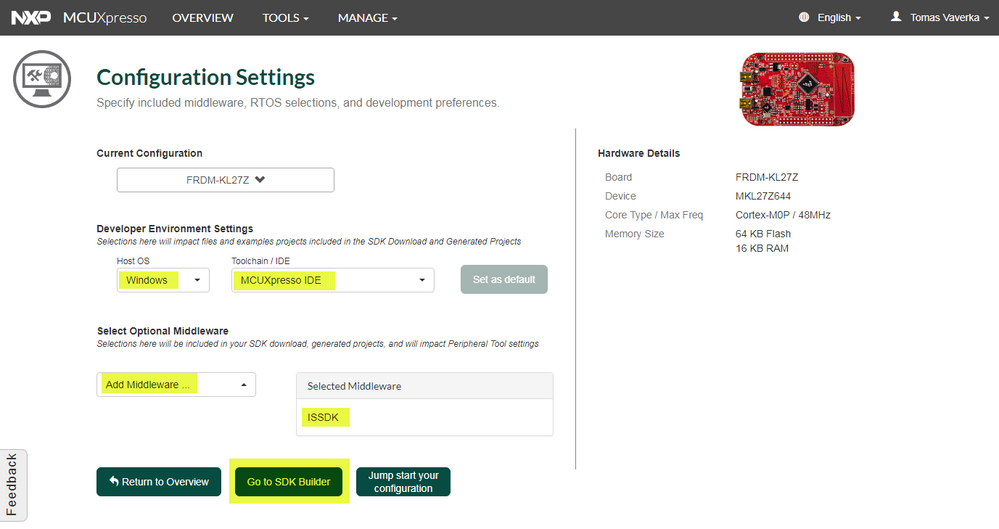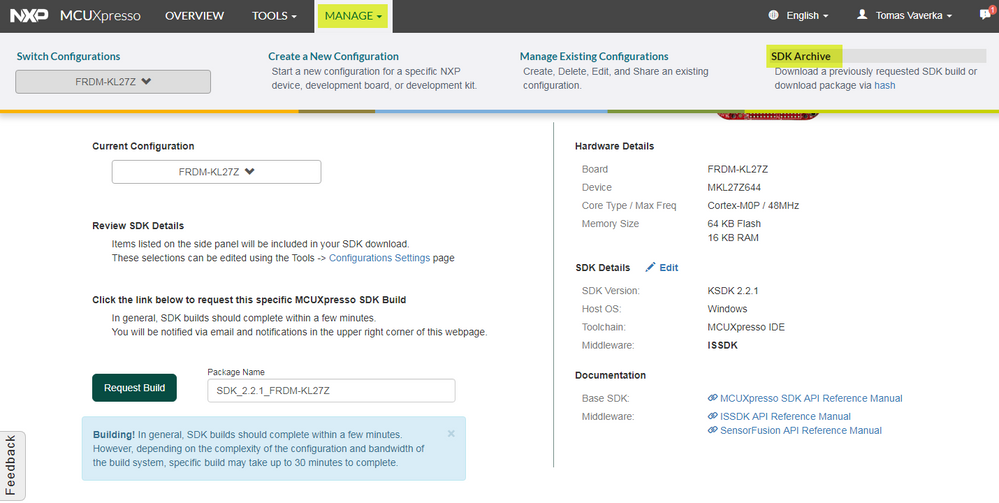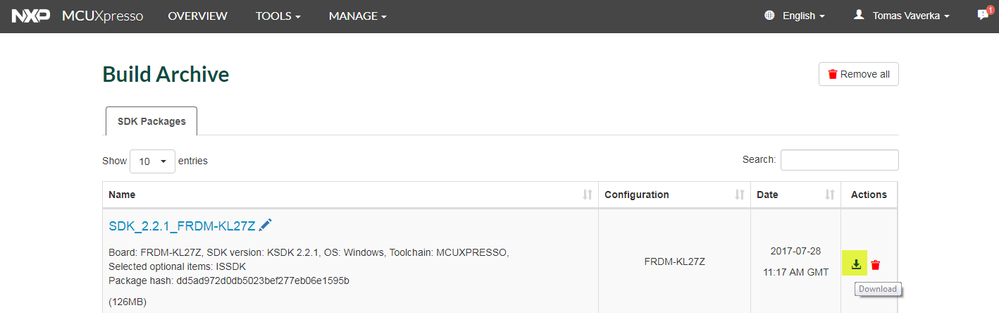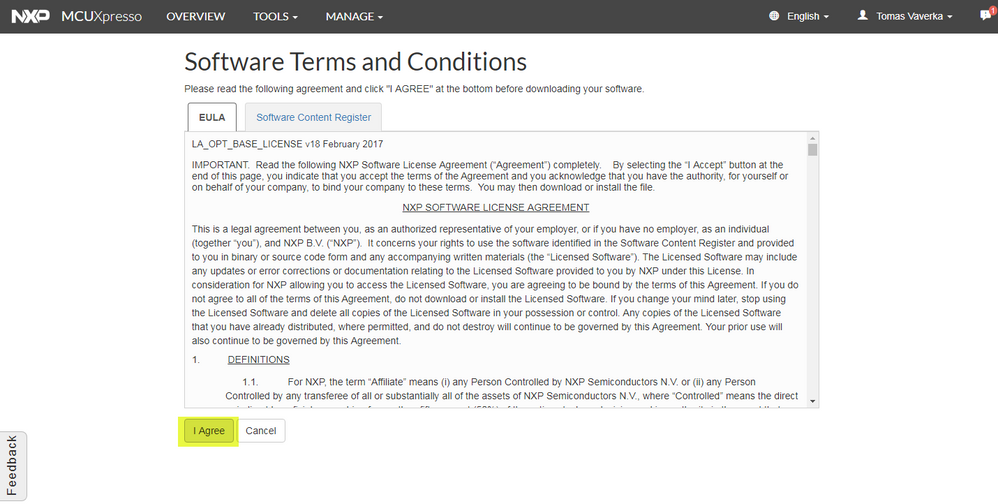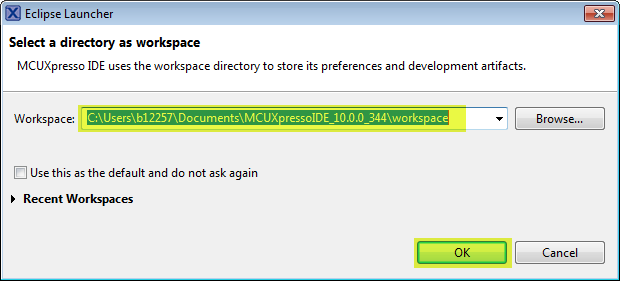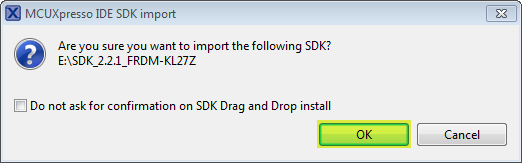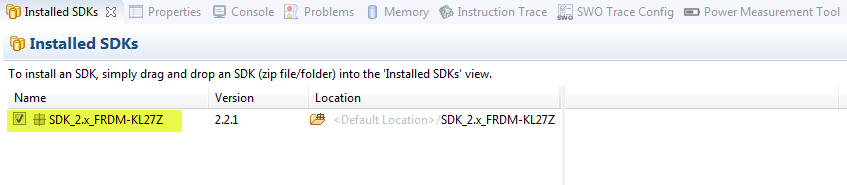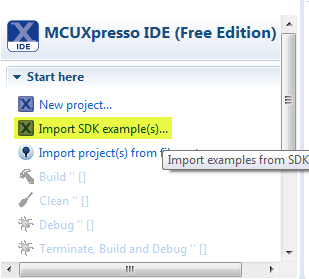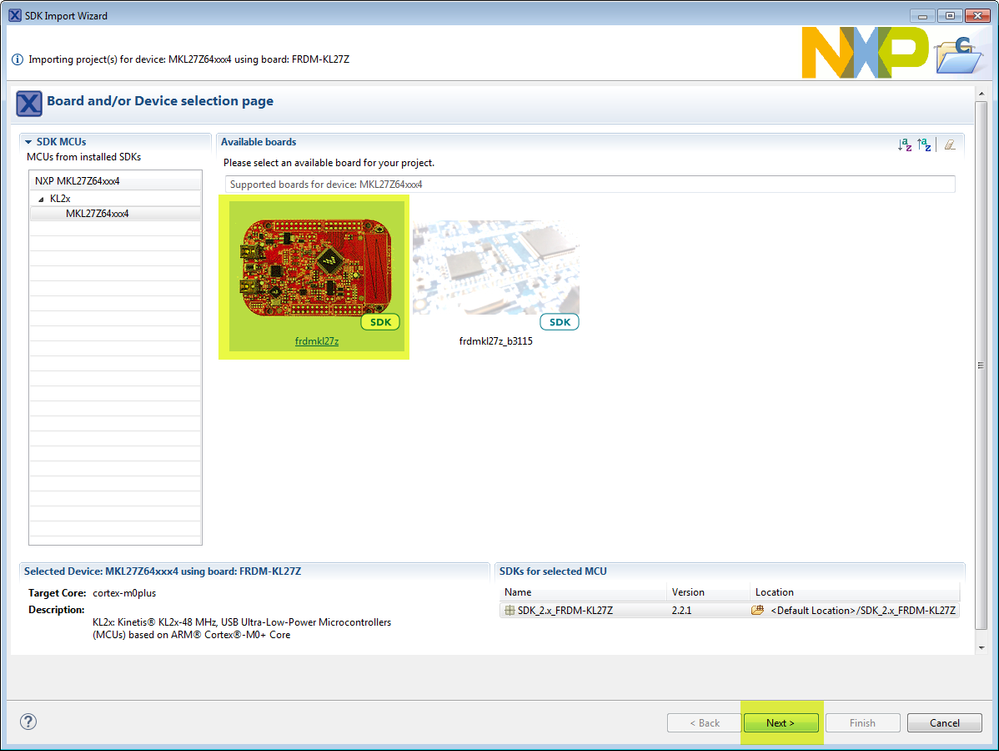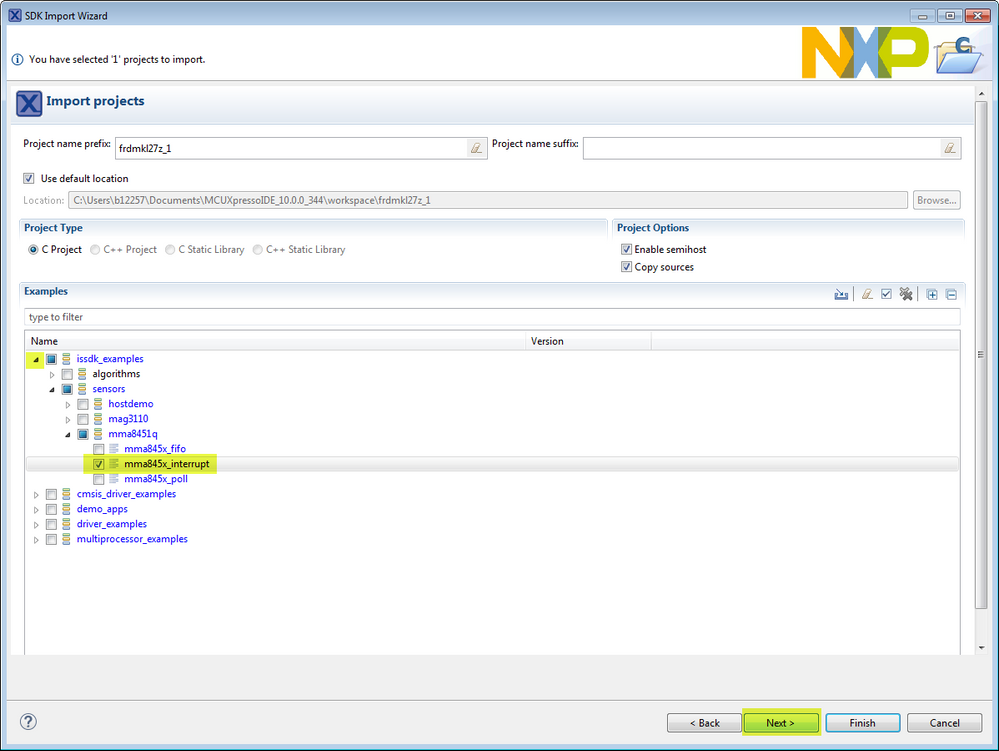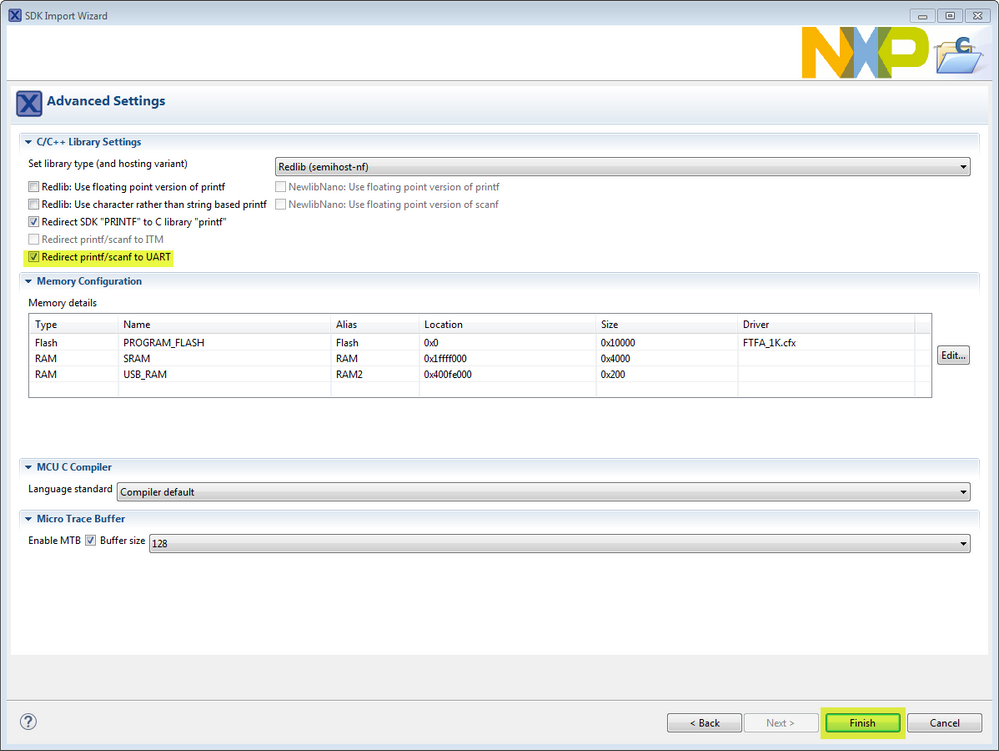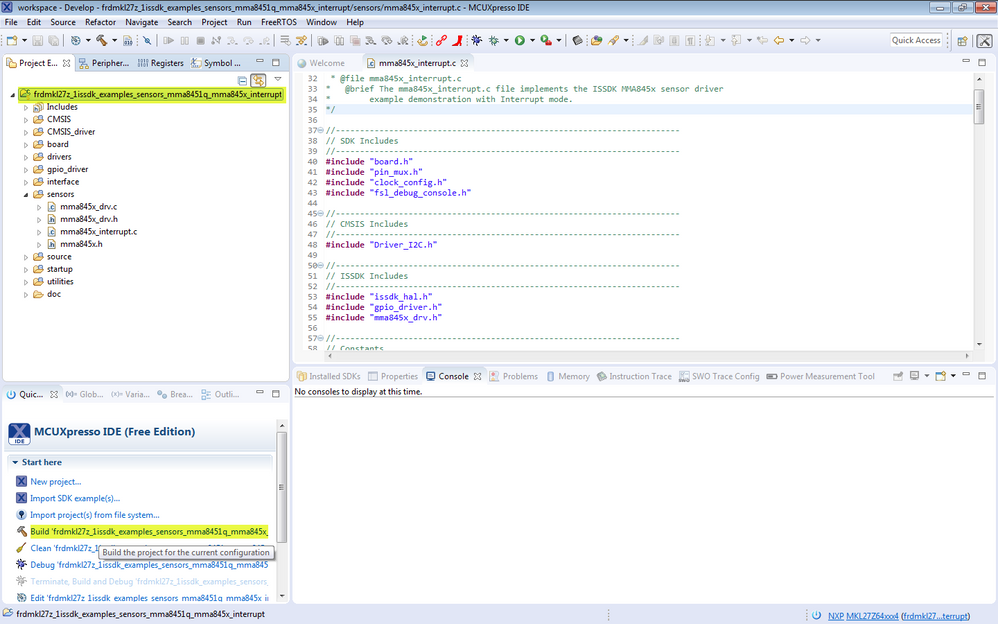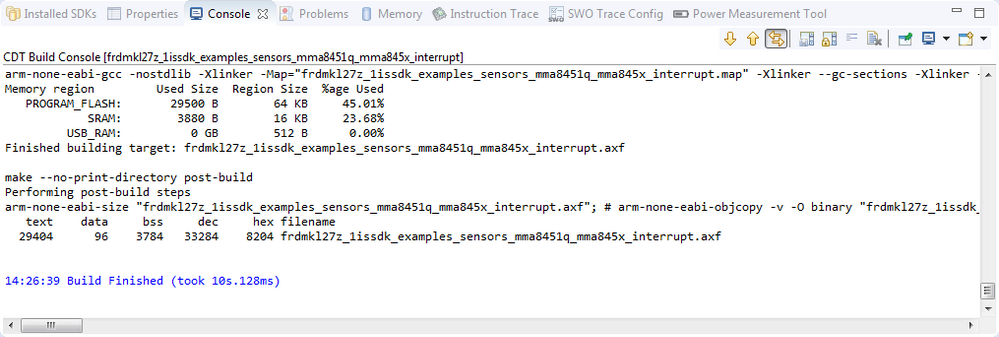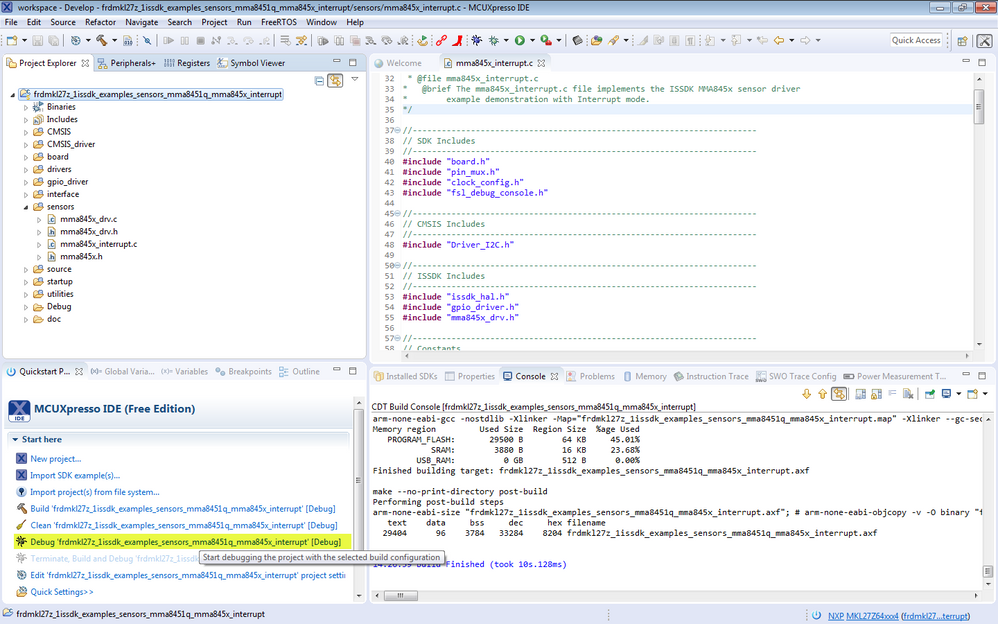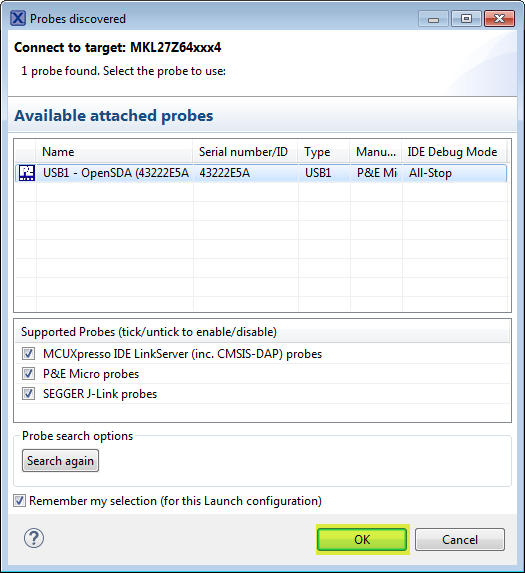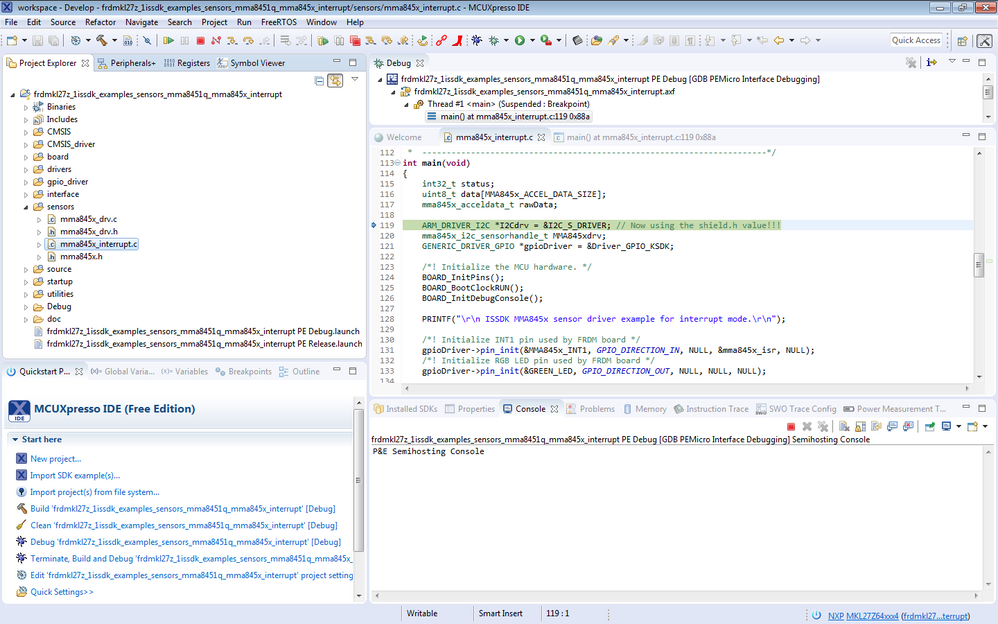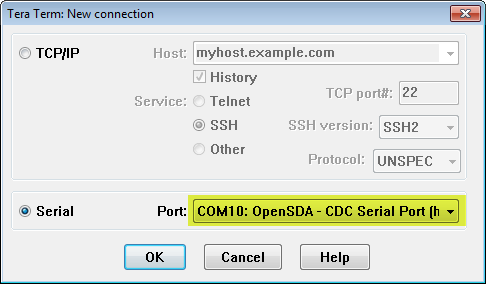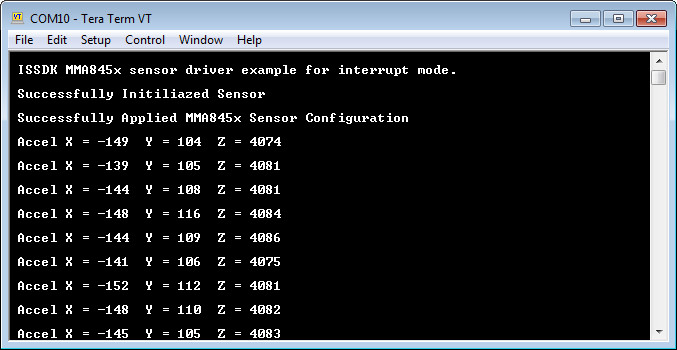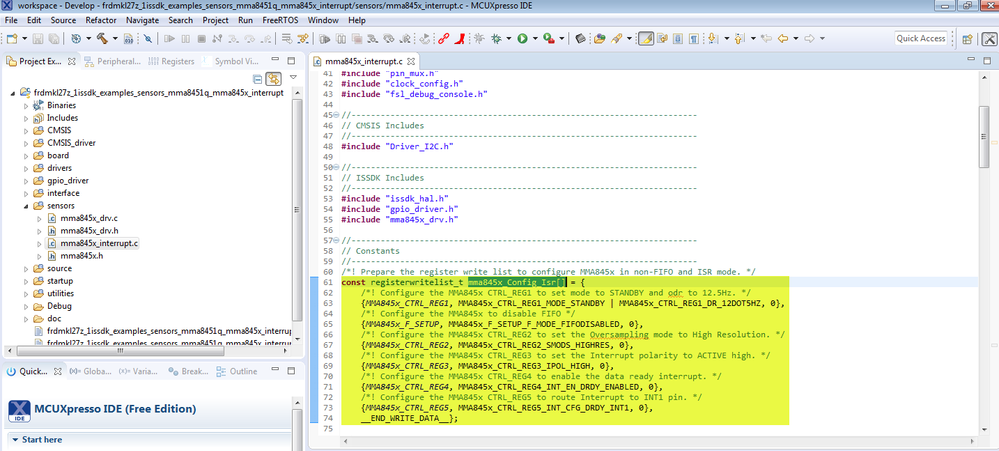- NXP Forums
- Product Forums
- General Purpose MicrocontrollersGeneral Purpose Microcontrollers
- i.MX Forumsi.MX Forums
- QorIQ Processing PlatformsQorIQ Processing Platforms
- Identification and SecurityIdentification and Security
- Power ManagementPower Management
- MCX Microcontrollers
- S32G
- S32K
- S32V
- MPC5xxx
- Other NXP Products
- Wireless Connectivity
- S12 / MagniV Microcontrollers
- Powertrain and Electrification Analog Drivers
- Sensors
- Vybrid Processors
- Digital Signal Controllers
- 8-bit Microcontrollers
- ColdFire/68K Microcontrollers and Processors
- PowerQUICC Processors
- OSBDM and TBDML
-
- Solution Forums
- Software Forums
- MCUXpresso Software and ToolsMCUXpresso Software and Tools
- CodeWarriorCodeWarrior
- MQX Software SolutionsMQX Software Solutions
- Model-Based Design Toolbox (MBDT)Model-Based Design Toolbox (MBDT)
- FreeMASTER
- eIQ Machine Learning Software
- Embedded Software and Tools Clinic
- S32 SDK
- S32 Design Studio
- Vigiles
- GUI Guider
- Zephyr Project
- Voice Technology
- Application Software Packs
- Secure Provisioning SDK (SPSDK)
- Processor Expert Software
-
- Topics
- Mobile Robotics - Drones and RoversMobile Robotics - Drones and Rovers
- NXP Training ContentNXP Training Content
- University ProgramsUniversity Programs
- Rapid IoT
- NXP Designs
- SafeAssure-Community
- OSS Security & Maintenance
- Using Our Community
-
-
- RSS フィードを購読する
- 新着としてマーク
- 既読としてマーク
- ブックマーク
- 購読
- 印刷用ページ
- 不適切なコンテンツを報告
FRDM-KL27Z MMA8451Q - How to build and run an ISSDK based example project
FRDM-KL27Z MMA8451Q - How to build and run an ISSDK based example project
Hi Everyone,
This tutorial is a detailed guide on how to import an ISSDK based example project (e.g. mma845x_interrupt) into MCUXpresso IDE, build and run it on the Freedom board (e.g. FRDM-KL27Z). If you intend to use another ISSDK example project/board, you can always follow this guide. A complete list of MCU boards, sensor kits and sensors supported by ISSDK is available in the ISSDK Release notes.
1. Download the FRDM-KL27Z SDK
Open a web browser, navigate to the MCUXpresso homepage and select “Login to view configurations” to start a new configuration.
You will be redirected to login to nxp.com. Enter your account information or register for a new account.
Back on the MCUXpresso homepage, select the drop-down box to create a New Configuration.
Select the board (FRDM-KL27Z) from the list and provide a name for the configuration. Select “Specify Additional Configuration Settings” to choose the Host OS, Toolchain (MCUXpresso IDE) and Middleware (ISSDK).
Select Configuration Settings:
- Host OS (example: Windows)
- Toolchain/IDE (MCUXpresso IDE)
- Middleware (ISSDK)
Once the configurations are set, select “Go to SDK Builder”.
Select “Request Build” to download the SDK.
Once the build request is completed, download the SDK.
Agree to Software Terms and Conditions.
Unzip SDK to a folder (e.g. SDK_2.2.1_FRDM-KL27Z).
2. Import the SDK_2.1.1_FRDM-KL27Z into MCUXpresso IDE
Open MCUXpresso IDE.
Set the workspace directory of your choice and click on OK.
Switch to the Installed SDKs view within the MCUXpresso IDE window.
Open Windows Explorer, and drag and drop the SDK_2.2.1_FRDM-KL27Z (unzipped) file into the installed SDKs view. You will get the following pop-up so click on OK to continue the import.
The installed SDK will appear in the Installed SDKs view.
3. Import and build the ISSDK based mma845x_interrupt example project
Find the Quickstart Panel in the lower left hand corner and select Import SDK example(s)
Click on the FRDM-KL27Z board and then click on Next.
Use the arrow button to expand the issdk_examples category, and then click the checkbox next to mma845x_interrupt to select that project. Then, click on Next.
On the next screen, click the checkbox to Redirect printf/scanf to UART so that the terminal output gets sent out the UART instead of using semi-hosting through the debugger. Then click on Finish.
Now build the project by clicking on the project name in the Project Explorer view and then click on the Build icon in the Quickstart Panel.
You can see the status of the build in the Console view.
4. Run the mma845x_interrupt example project
Now that the project has been compiled, we can flash it to the board and run it.
Make sure the FRDM-KL27Z board is plugged in, and click on Debug ‘frdmkl27z_issdk_examples_sensors_mma8451q_mma845x_interrupt’ [Debug]
MCUXpresso will probe for connected boards and should find the OpenSDA debug probe that is part of the integrated OpenSDA circuit on the FRDM-KL27Z board. Click on OK to continue.
The firmware will be downloaded to the board and the debugger started.
Open a Terminal program (e.g. Tera Term) and connect to the FRDM-KL27Z COM port that it enumerated as. Use 115200 baud, 8 data, 1 stop, no parity.
Start the application in the MCUXpresso IDE by clicking the "Resume" button.
The application is now running and signed 14-bit accelerometer output values are displayed on the terminal.
To modify the initial register settings of the MMA8451 accelerometer, find the mma845x_Config_Isr[] structure and change it according to your needs.
Well done if you managed to follow along and get it all working. If there are any questions, do not hesitate to ask below. Your feedback or suggestions are also welcome.
Regards,
Tomas