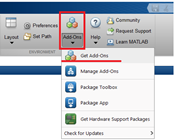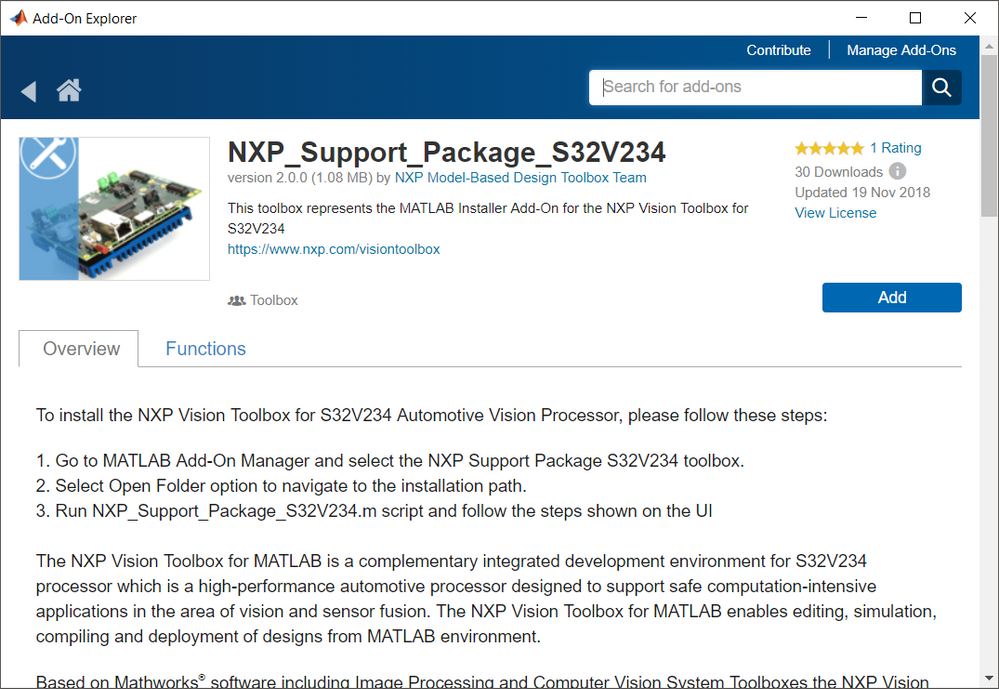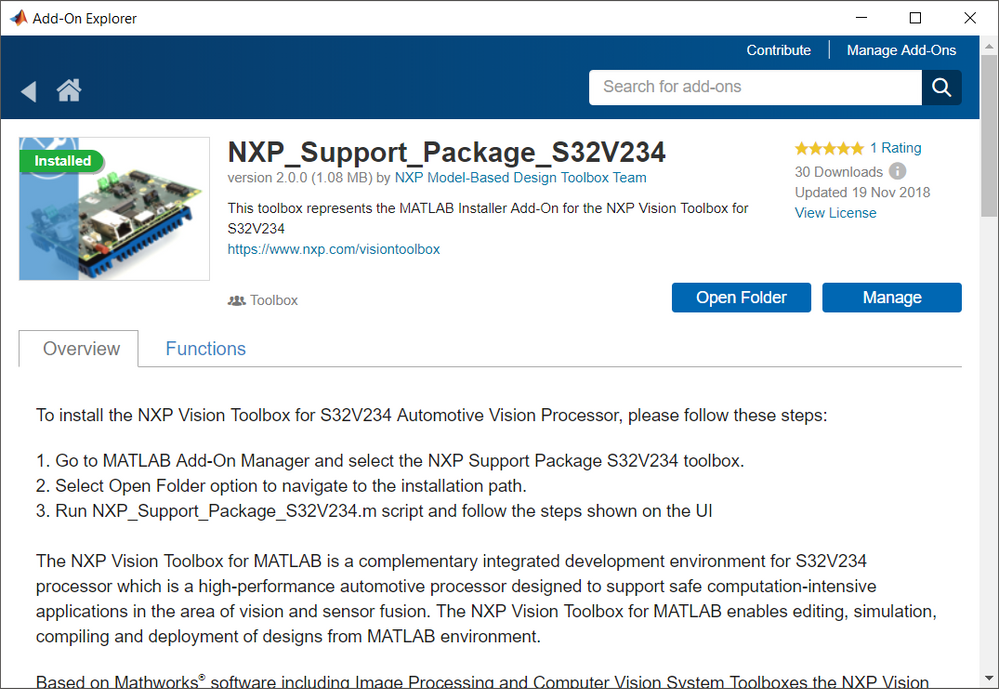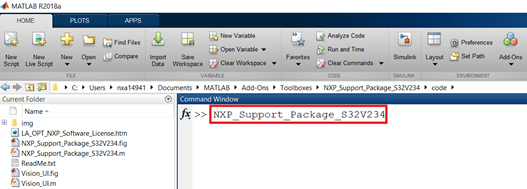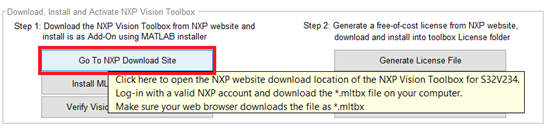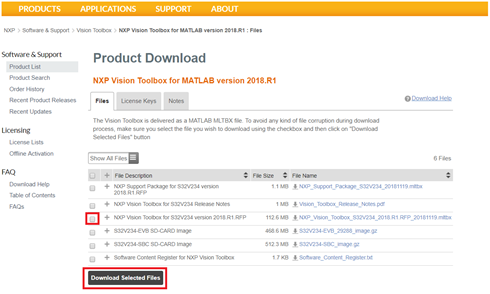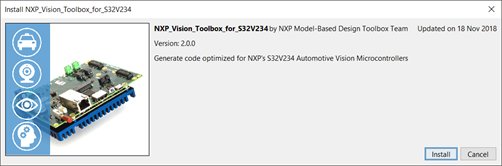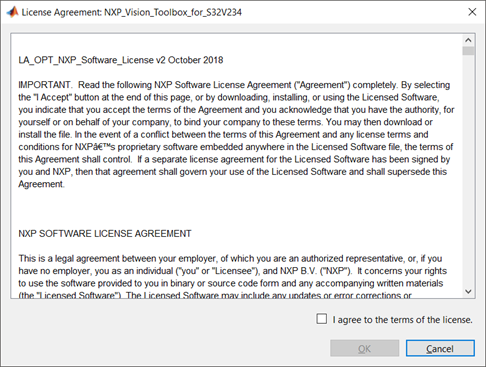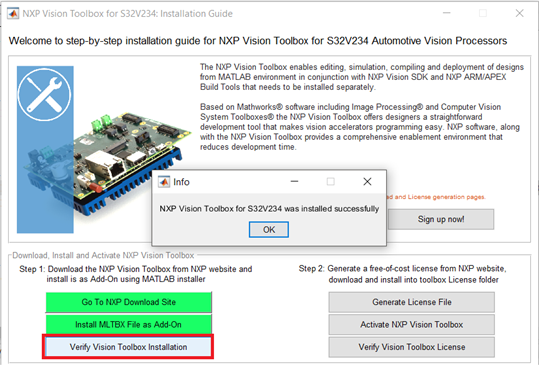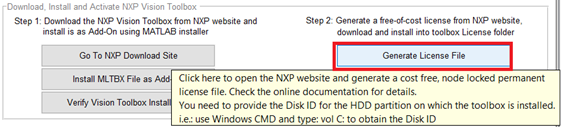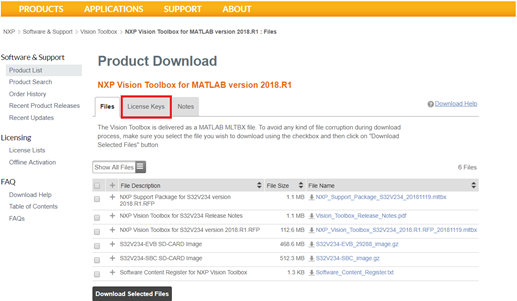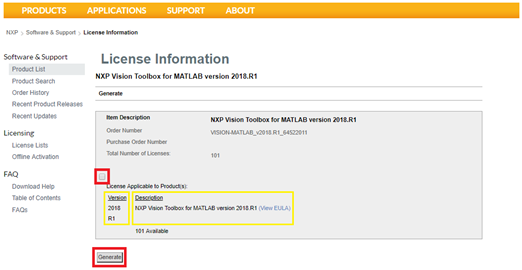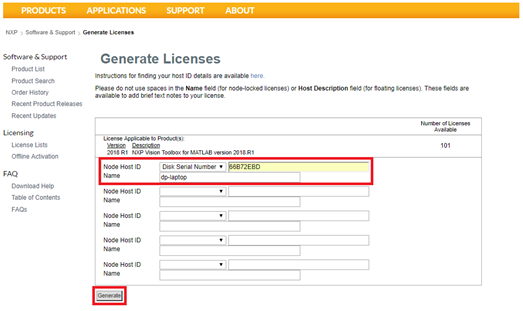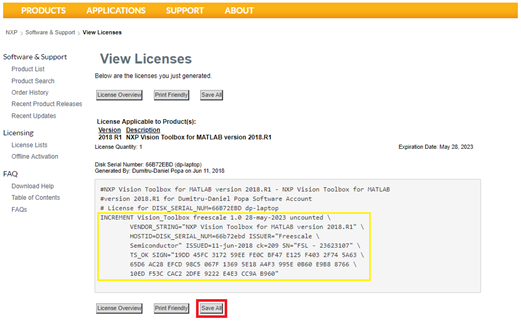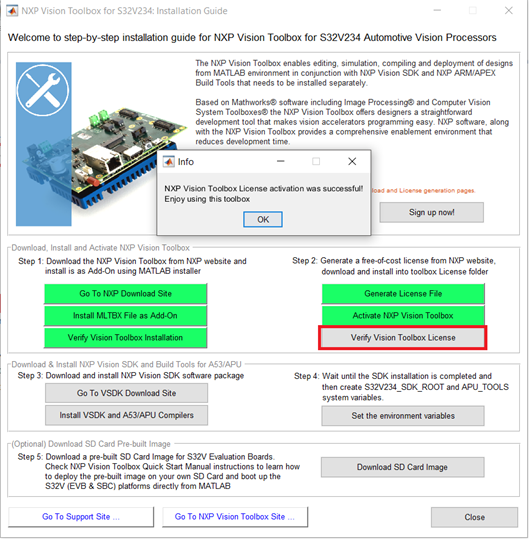- NXP Forums
- Product Forums
- General Purpose MicrocontrollersGeneral Purpose Microcontrollers
- i.MX Forumsi.MX Forums
- QorIQ Processing PlatformsQorIQ Processing Platforms
- Identification and SecurityIdentification and Security
- Power ManagementPower Management
- MCX Microcontrollers
- S32G
- S32K
- S32V
- MPC5xxx
- Other NXP Products
- Wireless Connectivity
- S12 / MagniV Microcontrollers
- Powertrain and Electrification Analog Drivers
- Sensors
- Vybrid Processors
- Digital Signal Controllers
- 8-bit Microcontrollers
- ColdFire/68K Microcontrollers and Processors
- PowerQUICC Processors
- OSBDM and TBDML
-
- Solution Forums
- Software Forums
- MCUXpresso Software and ToolsMCUXpresso Software and Tools
- CodeWarriorCodeWarrior
- MQX Software SolutionsMQX Software Solutions
- Model-Based Design Toolbox (MBDT)Model-Based Design Toolbox (MBDT)
- FreeMASTER
- eIQ Machine Learning Software
- Embedded Software and Tools Clinic
- S32 SDK
- S32 Design Studio
- Vigiles
- GUI Guider
- Zephyr Project
- Voice Technology
- Application Software Packs
- Secure Provisioning SDK (SPSDK)
- Processor Expert Software
-
- Topics
- Mobile Robotics - Drones and RoversMobile Robotics - Drones and Rovers
- NXP Training ContentNXP Training Content
- University ProgramsUniversity Programs
- Rapid IoT
- NXP Designs
- SafeAssure-Community
- OSS Security & Maintenance
- Using Our Community
-
-
- Home
- :
- Model-Based Design Toolbox (MBDT)
- :
- MBDT for VISION
- :
- How To Install NXP Vision Toolbox in MATLAB
How To Install NXP Vision Toolbox in MATLAB
- Subscribe to RSS Feed
- Mark Topic as New
- Mark Topic as Read
- Float this Topic for Current User
- Bookmark
- Subscribe
- Mute
- Printer Friendly Page
How To Install NXP Vision Toolbox in MATLAB
- Mark as New
- Bookmark
- Subscribe
- Mute
- Subscribe to RSS Feed
- Permalink
- Report Inappropriate Content
Installing the NXP Vision Toolbox for S32V234 is the first step in setting up and running automatic code generation from MATLAB for NXP S32V234 automotive vision processors and development boards.
NXP Vision Toolbox is delivered as MATLAB Toolbox Package (MLTBX) that can be installed in two different ways:
- Online from Mathwork’s File Exchange website. For convenience, a NXP Support Package for S32V234 is available to assist throughout the installation process of the NXP Vision Toolbox and supplementary software;
- Offline from NXP website as a MATLAB Add-on;
This article shows how to install the NXP Vision Toolbox using online approach directly from Mathwork’s File Exchange website. Before you start with this toolbox installation, you need to be aware that NXP Vision Toolbox for S32V234 requires the following Mathwork’s products to be installed. Make sure you have a valid license for the products marked as “Required”
| Product | Version | Required / Recommended |
|---|---|---|
| MATLAB | 2018a/b | required |
| MATLAB Coder | 2018a/b | required |
| Embedded Coder | 2018a/b | required |
| Image Processing Toolbox | 2018a/b | required |
| Computer Vision System Toolbox | 2018a/b | required |
| Embedded Coder Support Package for ARM Cortex-A Processors | 2018a/b | required |
| Computer Vision System Toolbox OpenCV Interface | 2018a/b | required |
| MATLAB Support Package for USB Webcams | 2018a/b | recommended |
| Image Acquisition Toolbox Support Package for OS Generic Video Interface | 2018a/b | recommended |
To install the NXP Vision Toolbox on your computer, please follow the next steps:
1. Open MATLAB 2018a and select Get Add-Ons
2. Once the Add-On Explorer window opens, search for “nxp vision toolbox s32v”
3. Select the NXP Support Package for S32V234 and click on "Add" button to start the installation of the installer guide into your MATLAB instance
4. Wait until the toolbox is installed and then click on "Open Folder" button
5. Run the " NXP_Support_Package_S32V234" command in your MATLAB console to start the Installer Guide.
6 .The NXP Support Package for S32V234 - Installer Guide User Interface is started
7. Click on “Go To NXP Download Site” button
8. Download the NXP Vision Toolbox for S32V234 version 2018.R1.RFP using "Download Selected Files" option
9. Click on “Install MLTBX File as Add-On” button select the file to start the install process
10. Indicate acceptance of the NXP Software License Agreement by selecting “I agree to the terms of the license” to proceed
11. Check if the NXP Vision Toolbox is installed correctly on your MATLAB environment by simply clicking on “Verify Vision Toolbox Installation” button
12: Press on “Generate License File” button to generate a license file
13. Select "License Keys" tab
14. Verify if the correct tool and version are identified and then check the box and click on “Generate” button
15. Select Disk Serial Number or Ethernet address as the “Node Host ID”. If you do not know your Disk Serial Number nor the Ethernet address then check the link available on this page with details about License Generation.
16. Click on “Generate” button to get the license. Verify if the information is correct: Toolbox version, expiration date, Node Host ID
17. Use the “Activate NXP Vision Toolbox” option to make sure the license is copied correctly in the appropriate toolbox location
18. Check if the license file is installed correctly by using the “Verify Vision Toolbox License” button. If everything is ok, then the Installer Guide will confirm the action
At this point you have successfully installed the NXP Vision Toolbox for S32V234. Furthermore, you can download and install the Vision SDK package that is needed for code generation and optionally you can download a pre-built bootable Linux image that can be used to bootup the S32V234 directly from Windows OS.