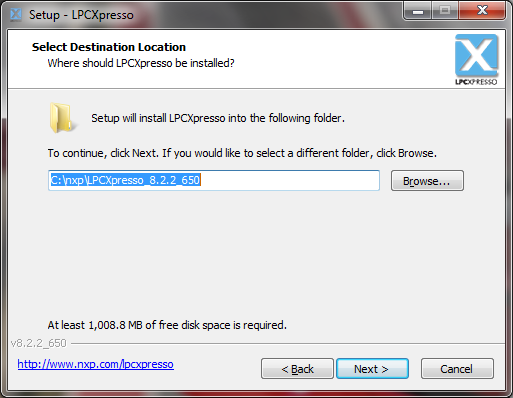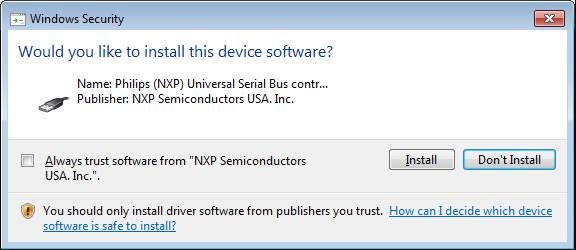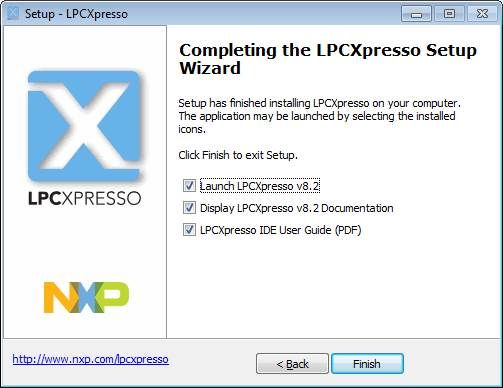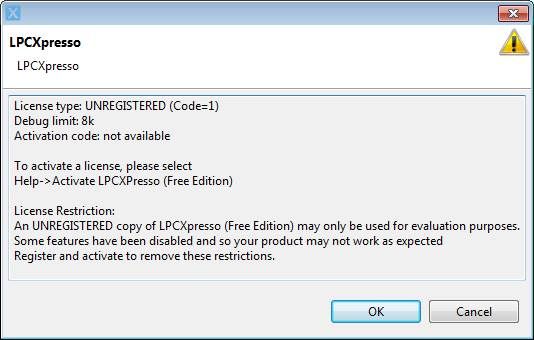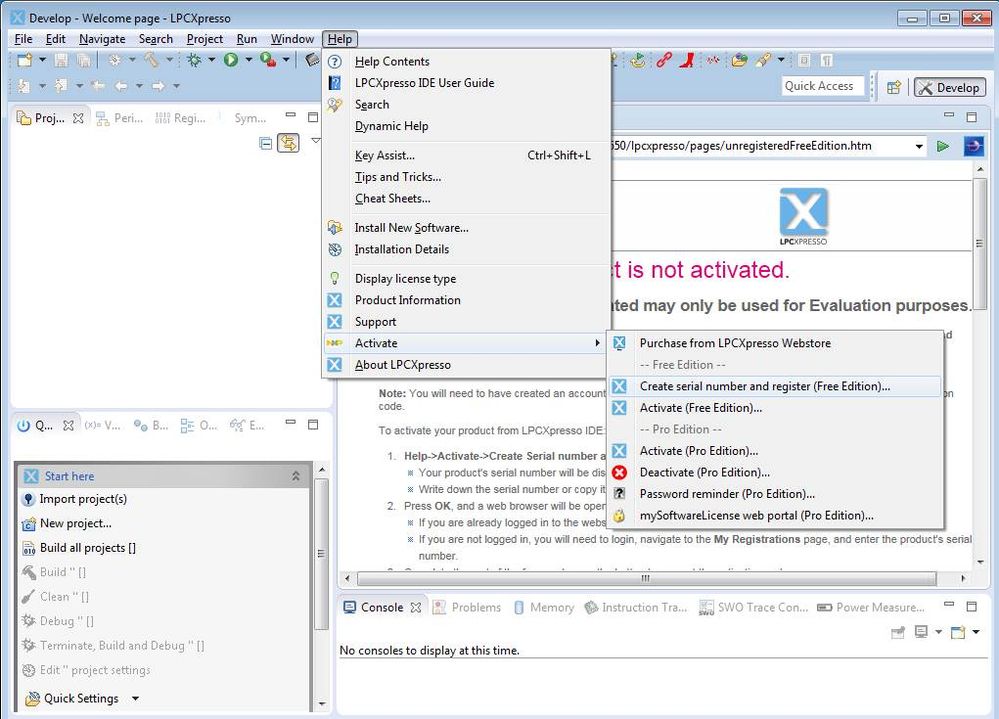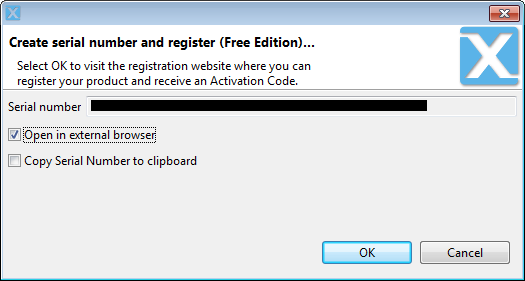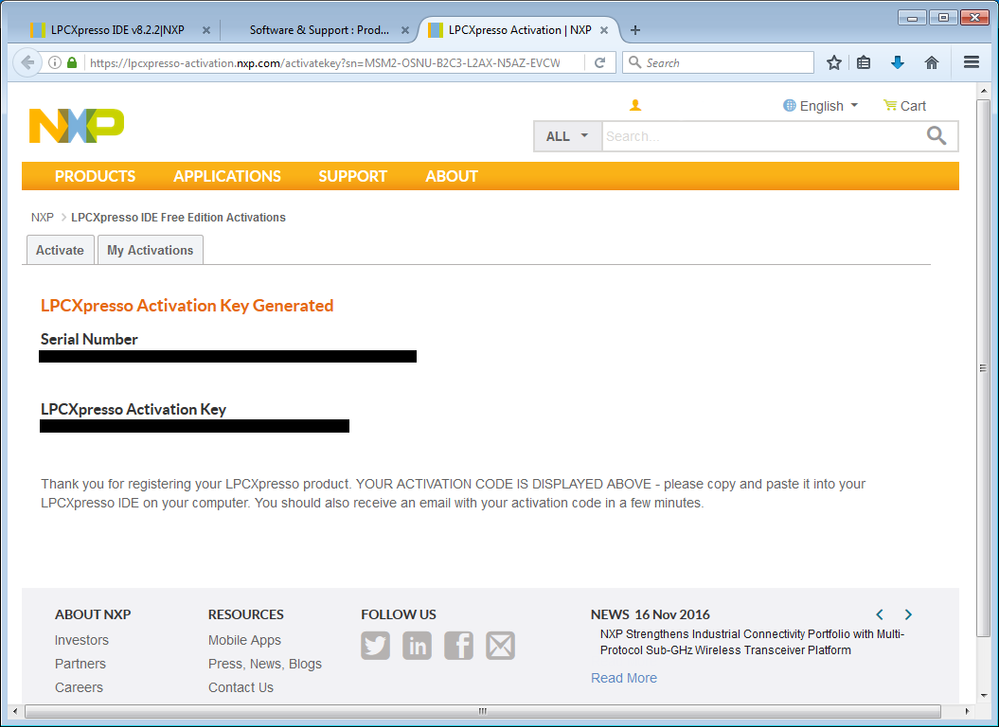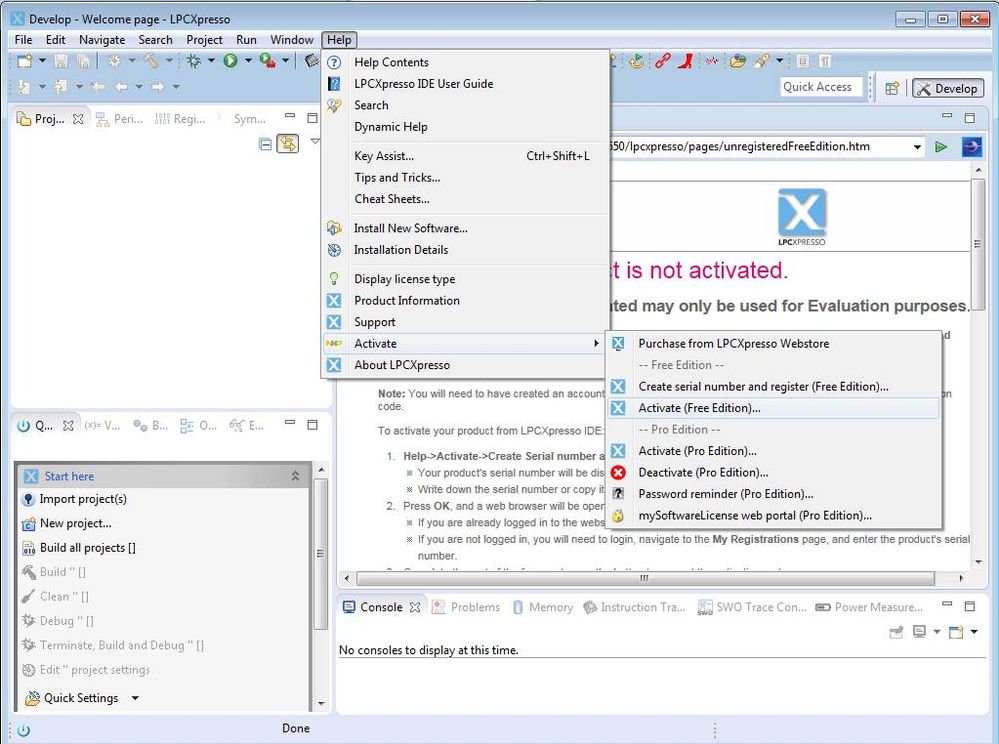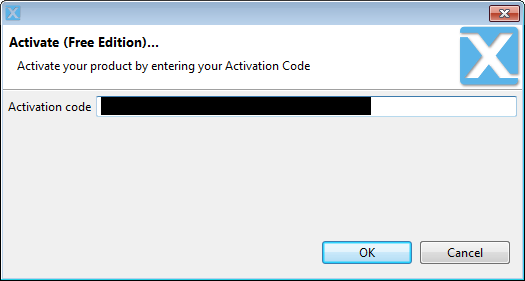- NXP Forums
- Product Forums
- General Purpose MicrocontrollersGeneral Purpose Microcontrollers
- i.MX Forumsi.MX Forums
- QorIQ Processing PlatformsQorIQ Processing Platforms
- Identification and SecurityIdentification and Security
- Power ManagementPower Management
- MCX Microcontrollers
- S32G
- S32K
- S32V
- MPC5xxx
- Other NXP Products
- Wireless Connectivity
- S12 / MagniV Microcontrollers
- Powertrain and Electrification Analog Drivers
- Sensors
- Vybrid Processors
- Digital Signal Controllers
- 8-bit Microcontrollers
- ColdFire/68K Microcontrollers and Processors
- PowerQUICC Processors
- OSBDM and TBDML
-
- Solution Forums
- Software Forums
- MCUXpresso Software and ToolsMCUXpresso Software and Tools
- CodeWarriorCodeWarrior
- MQX Software SolutionsMQX Software Solutions
- Model-Based Design Toolbox (MBDT)Model-Based Design Toolbox (MBDT)
- FreeMASTER
- eIQ Machine Learning Software
- Embedded Software and Tools Clinic
- S32 SDK
- S32 Design Studio
- Vigiles
- GUI Guider
- Zephyr Project
- Voice Technology
- Application Software Packs
- Secure Provisioning SDK (SPSDK)
- Processor Expert Software
-
- Topics
- Mobile Robotics - Drones and RoversMobile Robotics - Drones and Rovers
- NXP Training ContentNXP Training Content
- University ProgramsUniversity Programs
- Rapid IoT
- NXP Designs
- SafeAssure-Community
- OSS Security & Maintenance
- Using Our Community
-
-
#1:Installing and Activating LPCXpresso IDE
#1:Installing and Activating LPCXpresso IDE
- Subscribe to RSS Feed
- Mark as New
- Mark as Read
- Bookmark
- Subscribe
- Printer Friendly Page
- Report Inappropriate Content
MCUXpresso IDE is now recommended for all LPC Cortex-M based MCUs. This tool is free to use and does not have any application code size limits. The following blog is provided for informational purposes only.
Links to material being referenced:
Setup Guide
This guide will be the first of many entries where I will show you how to get started with LPC. Today this entry will focus on setting up the IDE and highlighting which products are supported by LPCXpresso IDE.
- Visit the link at the top of the post that will direct you to the LPCXpresso IDE page. As of this time, the current version is v8.8.2
- Click the gray download link
Note: You will need an account in order to download the IDE. Login or create an account
- Once signed in you will be presented with the following window
This guide assumes you will install on Windows. The steps will be more or less the same regardless of which operating system is utilized for the installation. We will register the software in a later step.
-
Once you've selected your operating system you will be presented with the following options
It is always recommended that you download the most recent version of the IDE but links are provided for previous editions, if necessary. Clicking on the link automatically starts the installer. Each installer serves as a standalone package. If you are upgrading to the newest version, keep in mind that the old version remains on the computer. You may opt to manually uninstall old versions.
- Once you launch the installer and agree to the licensing terms, you will be prompted for an installation directory. Use the default directory.
Note: C:\nxp contains all LPCXpresso installations. You can open previous versions here if needed.
-
Once the software installation finishes you will be prompted to install various drivers. You can select "Always trust software from 'NXP Semiconductors USA. Inc.'" to not have to individually approve each driver's installation.
-
You will be presented with the following window once the installation process has completed. You are free to review the version documentation and the IDE User Guide if you wish.
- Once you launch LPCXpresso for the first time, you will be presented with the following window letting you know that you do not have an active license for the IDE. This limits you to debugging code up to 8k in size.
- In order to increase this limit we need to request a free license by clicking on help in the task bar. Then scrolling down to "Activate" and selecting "Create serial number and register (Free Edition)"
- A new window will come up with your serial number as shown below. Select "Open in external browser" to open up a browser window to generate the activation key.
- Once the new browser window loads you will be presented with your activation key listed below the serial number. Highlight and copy this key.
- We are going to follow a similar process to what we used to request the activation key but instead we will select "Activate (Free Edition)"
- Paste the activation key into the new window that pops up
- Once you press OK you will receive confirmation that your copy of LPCXpresso has been licensed. This allows you you to use all of the features of the IDE as well as raising your debug limit to 256k.
-
You will be prompted to restart LPCXpresso and when it relaunches the welcome page will show that your copy is fully activated.
Note: Once you have an activated key, this key will also be utilized by MCUXpresso in the future.
This tutorial demonstrated how to set up the free edition of LPCXpresso, however, activating the Pro edition is very similar.
As of this writing LPCXpresso IDE v8.8.2 can be used to develop on the following platforms:
- LPC81x/LPC82x/LPC83x
- LPC11xx
- LPC11Uxx
- LPC11Exx
- LPC12xx
- LPC13xx
- LPC15xx
- LPC17xx
- LPC18xx
- LPC2xxx
- LPC3xxx
- LPC40xx
- LPC43xx
- LPC5410x/LPC5411x
Next week, I will demonstrate how to install and setup IAR and KEIL for LPC. In the coming weeks, once I have shown you how to configure the software environments I will post getting started guides with different LPCXpresso development boards. Stay Tuned!
You must be a registered user to add a comment. If you've already registered, sign in. Otherwise, register and sign in.
-
101
6 -
communication standards
4 -
General Purpose Microcontrollers
19 -
i.MX RT Processors
45 -
i.MX Processors
43 -
introduction
9 -
LPC Microcontrollers
73 -
MCUXpresso
32 -
MCUXpresso Secure Provisioning Tool
1 -
MCUXpresso Conig Tools
30 -
MCUXpresso IDE
40 -
MCUXpresso SDK
25 -
Model-Based Design Toolbox
6 -
MQX Software Solutions
2 -
QorIQ Processing Platforms
1 -
QorIQ Devices
5 -
S32N Processors
4 -
S32Z|E Processors
6 -
SW | Downloads
4
- « Previous
- Next »